VMware vSphere v6.0でついに登場したVirtual Volume(VVOL)を検証できる、SANストレージを作成できる仮想アプライアンスEMC vVNX Community Edition 3.1.4の設定方法を案内する記事シリーズ2回目です。
前回の記事では、ovaテンプレートから展開し管理コンソールを利用するまでの、EMC vVNXのインストールの一連の流れを説明しました。
今回の記事では、VVOLに必要なvVNX上でのストレージ設定である、ストレージプールの作成、NASサーバの作成、ESXiホストの認識設定、そしてProtocol Endpointsの設定の方法を案内します。
まずはvVNXにVVOL用の仮想ハードディスクを接続します。ここでは試しに2つ接続します。
すると、EMC Unisphere上の「System -> System View -> Virtual」に、追加されたストレージが表示されます。
このストレージから、まずはストレージプールを作成します。
「Storage -> Pools」とアクセスすると、ストレージプールの画面が出てきます。
画面上方にある「+」をクリックします。
するとストレージプール作成のウィザードが開きます。ストレージプールの名前をName欄に入力します。
次に、割り当てるディスクとそのTierを設定します。
Tierはストレージのパフォーマンスレベルを決定するもので、パフォーマンスを最大化する「High Performance Tier」、パフォーマンスを比較的重視する「Performance Tier」、パフォーマンスよりもキャパシティを重視する「Capacity Tier」があります。
Tierが割り当てられていないストレージは、どのストレージプールに割り当てられません。例としてここではPerformance Tierを選択します。
1つのストレージプールには単一のTierのみが選択可能です。Performance Tierを選択します。
Performance Tierグループのディスクのうち、割り当てるディスクを選択します。1つしかないので、これを選択します。
VMwareのCapacity Profileをストレージプールに作成します。VVolで使用するストレージプールはこのCapacity Profileを設定する必要があります。
プロファイル名を入力します。
Tierを仮想マシンに割り当てるvSphereポリシーを作成しやすくするためにタグを割り当てます。例としてここではProductionと入力します。
最後にサマリ画面となるので問題なければFinishを押します。左の画面になれば作成完了です。
これをもう1つのディスクに繰り返して実施することも可能です。
ストレージプールの一覧表示は左のようになります。
VVOLを設定するにはNASサーバが必要ですが、これはEMC vVNXの設定内で、ストレージプールを使って構築します。
「Storage -> File -> NAS Servers」の画面から、画面上方の「+」をクリックして設定ウィザードを開きます。
ウィザードで、NASサーバ名と、割り当てるストレージプール、ストレージのプロセッサを選択します。プロセッサはデフォルトで入力されていますので、サーバ名とストレージプールを選択するだけでかまいません。
次にこのNASサーバがもつネットワークポートの設定をします。
口となる仮想NICを選択し、NASサーバがもつネットワーク設定を入力します。選択した仮想NICに割り当てたネットワーク設定を使用してはいけません。
次に共有プロトコルを選択します。
VVOLで使用する場合、Linux/Unix shares(NFS)を選択し、Enable NFSv4は選択しません。
次の2つの画面はUnix Directory ServiceとDNSの設定ですが、これはチェックを入れずにスキップして問題ありません。
サマリが表示されるのでFinishをクリックして設定を完了させます。
NASが完成すると左の画面のようになります。
次にEMC vVNX側からVMwareのホストを認識させます。例として、ここではvCenterを登録して認識させます。
「Access -> VMware -> vCenters」を選択し、「+」をクリックしてウィザードを開きます。
ウィザードが開きます。vCenterと認証情報を入力し、登録するESXiホストを選択します。6.0だけでなく、5.xのホストも選択可能です。
Nextを押すとサマリ画面が開くので、Finishをクリックして登録を完了します。
vCenterおよびESXiホストは左の画面のように表示されます。
続いて、Protocol Endpointsを設定します。これがVMware ESXiホストがストレージプールとVVOLで接続するのに必要なエンドポイントです。「Storage -> VMware -> Protocol Endpoints」と進んで、「+」をクリックしウィザードを開きます。
Procotol Endpointsとして使用するNASを選択します。先ほど作成したNASを選択します。このNFSプロトコルが有効化されたNASを使い、Endpointを作成します。
次にProtocol Endpointsの名前を決めます。わかりやすい名前にします。
接続先のESXiホストを選択します。ここではすべて選択していますが、VVOLとして接続できるのはESXi 6.0です。次にサマリ画面が表示されるのでFinishをクリックします。
Protocol Endpointsが作成されると左のような一覧画面になります。
ここまでVVOLに必要なストレージ設定を紹介しました。次回の記事ではついにVVOLの設定を行います。
EMC vVNXでVVOLを用意してみる【その3:VVOLを設定してみる】
関連トピックス:
- EMC vVNXでVVOLを用意してみる【その3:VVOLを設定してみる】
- EMC vVNXでVVOLを用意してみる【その1:インストールしてみる】
- ESXiのネットワーク設定について【仮想化プラットホーム VMware vSphere】
- リソースプール機能について【仮想化プラットホーム VMware vSphere】
- ストレージの機能について【仮想化プラットホーム VMware vSphere】
- vSphere Web Access設定【仮想化プラットホーム VMware vSphere】
- Workstation9上のWindows Server 2012でHyper-V 2012をインストール
- VMotion機能について【VMware環境管理 VMware vCenter】


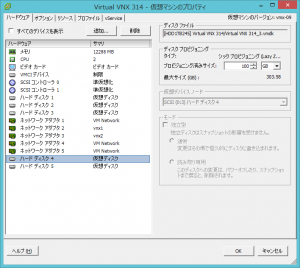
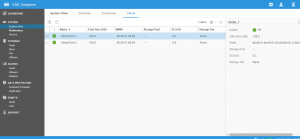
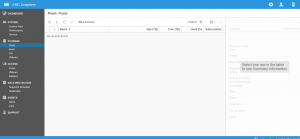
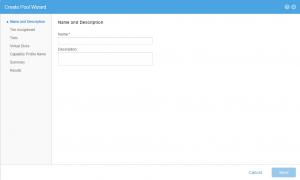
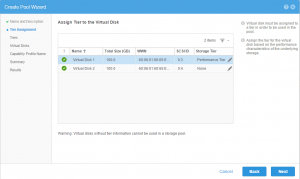
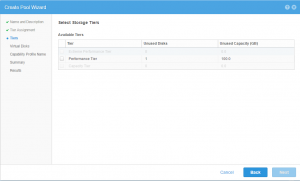
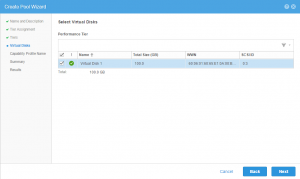
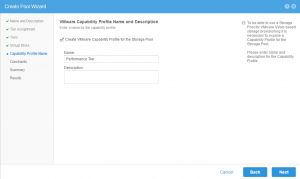
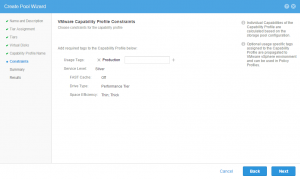
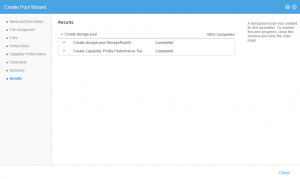
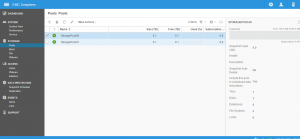

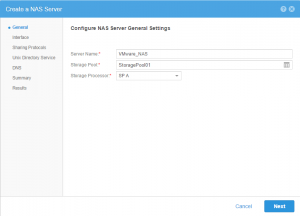
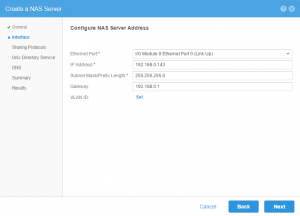
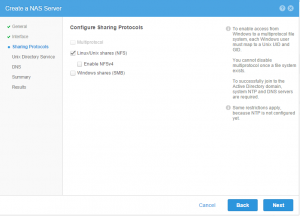
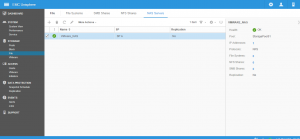
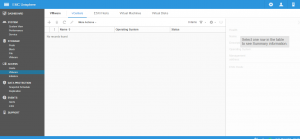
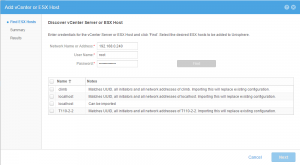
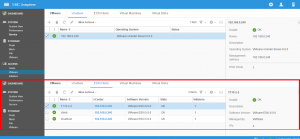
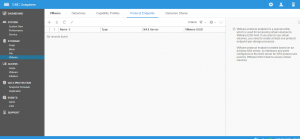
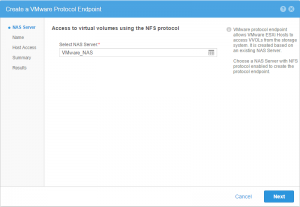
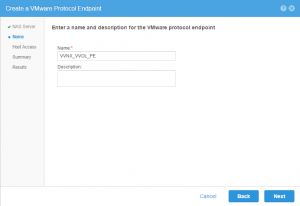
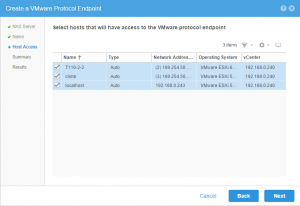
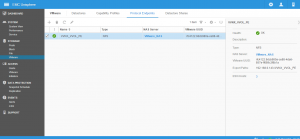
 RSSフィードを取得する
RSSフィードを取得する






