VMware vSphere v6.0でついに登場したVirtual Volume(VVOL)を検証できる、SANストレージを作成できる仮想アプライアンスEMC vVNX Community Edition 3.1.4の設定方法を案内する記事シリーズ3回目です。
前回の記事では、VVOLに必要なvVNX上でのストレージ設定である、ストレージプールの作成、NASサーバの作成、ESXiホストの認識設定、そしてProtocol Endpointsの設定の方法を案内しました。
今回の記事では、ついにVVOL接続に必要な設定を案内します。
ストレージプールをVVOLとして登録します。「Storage -> VMware -> Datastores」と進み、「+」をクリックしてウィザードを開きます。
ウィザードでは作成するVMwareデータストアのタイプを訊かれます。一番下のVVOL(File)を選択します。
データストア名を決めます。ここで設定した名前が表示されるので、わかりやすい名前を入力します。
データストアに割り当てるCapacity Profiles、つまりストレージを決定します。ここではPerformance Tierを選択します。
サマリが表示されるので、これで問題なければFinishを押して作成します。
作成されたVVOLデータストアはこのような一覧表示になります。このデータストアをvCenterおよびESXiに認識させます。
vCenter Web Clientを開きます。「ストレージ」から「vCenter」を選択し、「管理」タブから「ストレージプロバイダ」を選択します。
緑の「+」ボタンを選択すると入力ウィザードが開くので、プロバイダを登録します。
名前は任意のものでかまいません。URLは「https://(管理コンソールIPアドレス):8443/vasa/version.xml」、認証情報は管理コンソールアクセス用のものを使用します。
OKを押すと登録されます。登録された段階ではまだVVOLデータストアが認識されていないので、ストレージプロバイダを再スキャンして認識させます。
データストア登録画面に移ります。ウィザードを開くとデータストアタイプを訊かれるので、「VVOL」を選択します。
バッキングストレージコンテナ一覧に、設定したVVOLが表示されるのでこれを選択します。
接続するESXiホストを選択します。ESXi 6.0のホストのみがVVOLに接続できます。ここでは6.0である244以外は選択できないようになっています。
最後に概要が表示されるので、これで問題なければ終了で設定を完了します。
これでEMC vVNX上で設定したVVOLストレージがESXi 6.0ホストに接続できました!
VVOLデータストア上には当然仮想マシンを設置できますので、製品の検証を行うこともできますし、VVOLの威力を確かめることも可能です。
この記事シリーズはここで終了です。この紹介が皆様のお役に立てれば幸いです。
関連トピックス:
- EMC vVNXでVVOLを用意してみる【その2:ストレージを設定してみる】
- EMC vVNXでVVOLを用意してみる【その1:インストールしてみる】
- VMotion機能について【VMware環境管理 VMware vCenter】
- クローン機能について【VMware環境管理 VMware vCenter】
- NFSストレージのマウント方法【仮想化プラットホーム VMware vSphere】
- vCenter Serverのタスクスケジュール機能【仮想化プラットホーム VMware vSphere】
- Q:Hyper-Vの仮想マシン(VM)のエクスポートを始めた後にキャンセルが必要な時に、どのようなプロセスが停止に必要ですか?
- Windows Server 2012 VHDXフォーマット


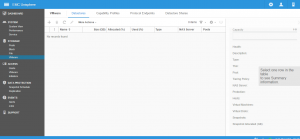
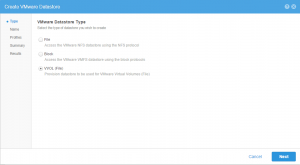
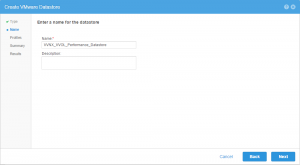
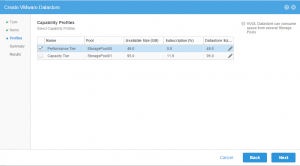
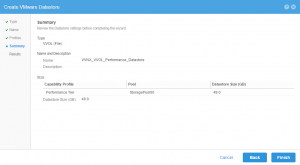
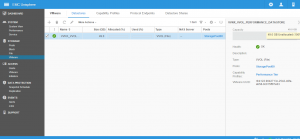
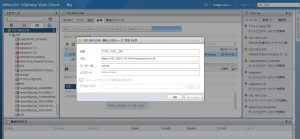
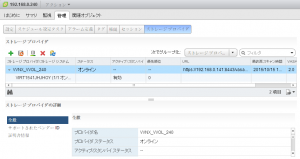
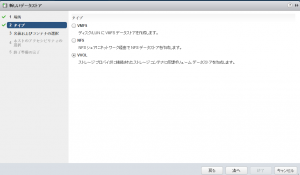
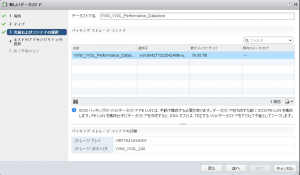
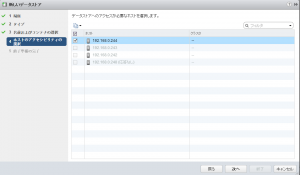
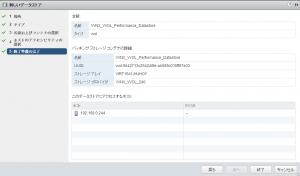
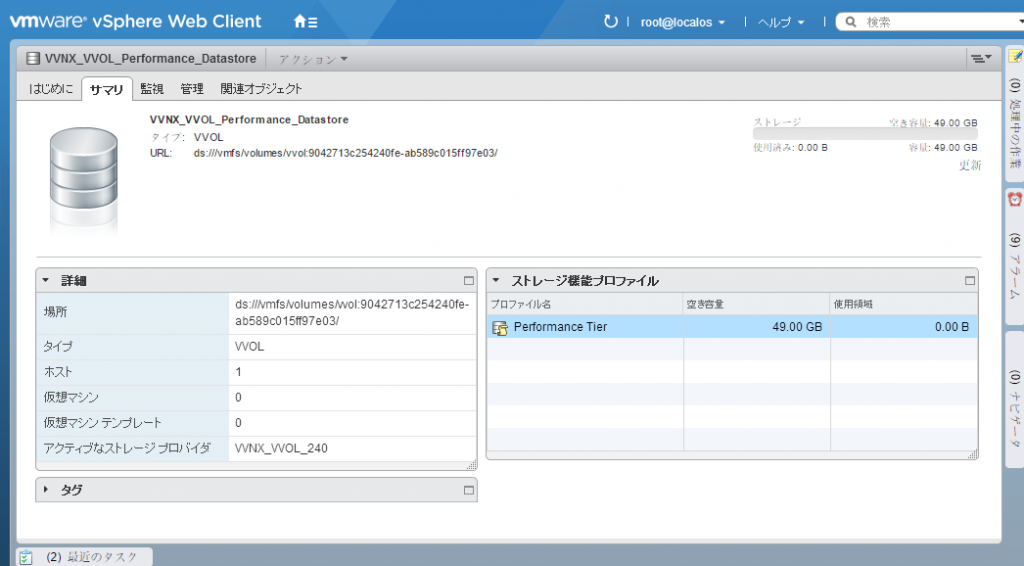
 RSSフィードを取得する
RSSフィードを取得する






