Oracle RAC One nodeとは、名前の通りアクティブなノードは常に単一ですが、稼働中のノードで障害が発生した場合には、自動的にスタンバイ側のノードで起動されるという、Oracleの高可用性な運用を行うことができるソリューションとなります。
そして、異種データベース間をほぼリアルタイムにレプリケーション可能なソフトウェアSyniti Data Replicationは、Oracle RAC One Node 環境にも対応しており、AS/400(IBM for i)やSQL Serverといったデータベースはもちろん、Amazon RDSやAzure SQLといったクラウドデータベース環境とのデータ連携や移行目的としても活用できます。
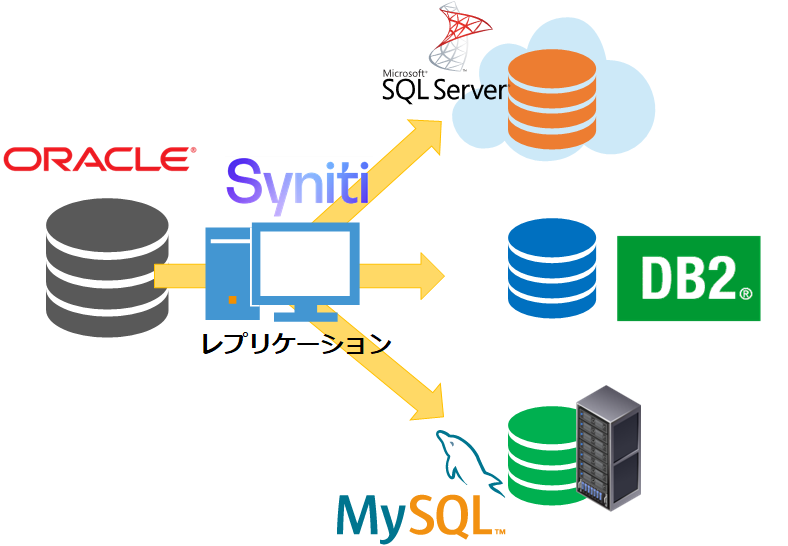
今回は、実際にOracle RAC One node環境を構築し、Synitiでどのように連携できるかまでを試してみようと思います。
本ブログではステップ1として、Oracle RAC One node環境構成のためのOracle Linux導入までをご紹介します。
ーーーーーーーーーーーーーーーーーーーーーーーーーー
▽Oracle RAC One node構成関連ブログ
ステップ1:Oracle Linux環境の導入 ← 今回の記事
ステップ2:Oracle Grid Infrastructureインストールの準備
ステップ3:別Oracleノードの構成と共有ディスクの設定
ステップ4:Oracle Grid Infrastructureの導入
ステップ5:Oracle RAC One nodeデータベースの作成
ーーーーーーーーーーーーーーーーーーーーーーーーーー
1.今回の検証環境について
初めに今回構築するOracle RAC One nodeの全体構成について簡単にご紹介します。
各OracleノードはOracle Linux をインストールした2台のVMware vSphere上の仮想マシンとして構成することにしました。仮想マシンとして作成するため、共有ディスク領域はvSphereのマルチライター機能を使用します。
ネットワークはパブリックアクセス用として100のセグメントを、ノード間接続のためのプライベート(兼ASM)用として111のセグメントの2つを用意しています。
※100のセグメント(パブリック)用にIP6つ、111のセグメント(プライベート)用にIP2つを用意しておきます。
ディスク構成はOracleインストール領域としてローカルに1つずつ、共有ディスクは、クラスタ管理領域(RAC)、データ領域(DATA)、Redoログ等の格納領域(RECO)の3つをそれぞれ構成することを想定しました。
※計200GB程度の空き容量があれば検証用としては十分実装できると思います。

2.各Oracleソフトウェアのダウンロード
まずは、必要な各Oracleソフトウェアをダウンロードします。今回はOracle Linux 7.9とOracle 19Cの組み合わせで構成したので、下記URLからダウンロードできる各種インストーラファイルを使用しました。
※Oracle 19Cのダウンロードには、Oracleアカウントを作成する必要があります。
●Oracle Linux 7.9インストーラのダウンロードURL
https://yum.oracle.com/oracle-linux-isos.html
ファイル名:OracleLinux-R7-U9-Server-x86_64-dvd.iso
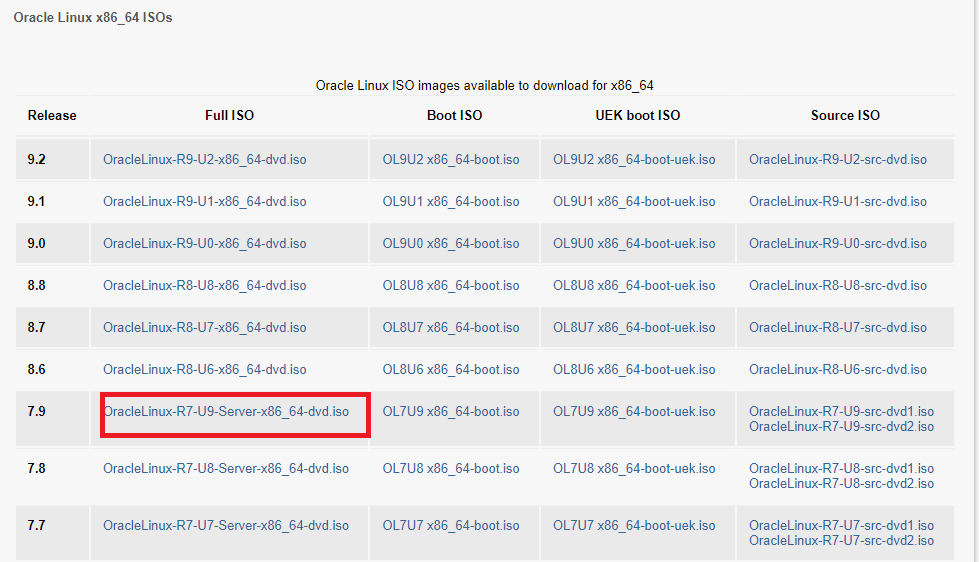
●Oracle19c GridのダウンロードURL
https://www.oracle.com/jp/database/technologies/oracle19c-linux-downloads.html
ファイル名:LINUX.X64_193000_grid_home.zip
●Oracle19c DBのダウンロードURL
https://www.oracle.com/jp/database/technologies/oracle19c-linux-downloads.html
ファイル名:LINUX.X64_193000_db_home.zip
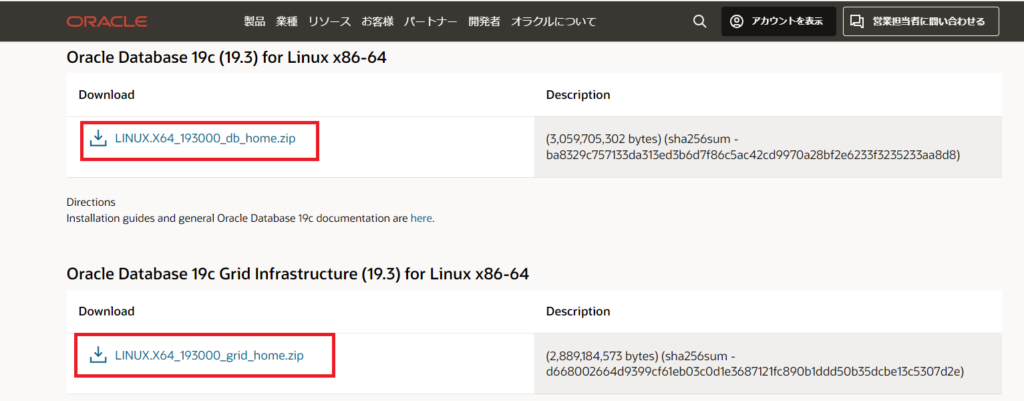
3.仮想マシン(Oracleノード)の作成
次に、Oracleノードとして利用する仮想マシンを作成します。最終的には2台構成となりますが、2台目の仮想マシンは後からクローンで作成するので、1台の仮想マシンにのみ導入/設定を行っていきます。
最初に上記URLよりダウンロードしたOracle Linux 7.9インストーラをvSphereデータストアにアップロードしておきます。
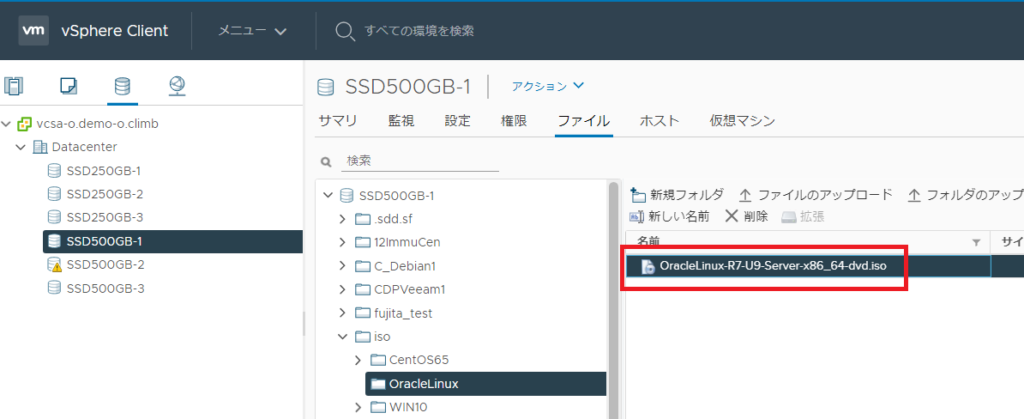
アップロード完了後、Oracle Linuxをインストールするための新規仮想マシンを作成していきます。ゲストOSのタイプとして「Oracle Linux 7」を選択します。
※今回はvSphere7環境で作成していますが、Oracle Linux 7.9がサポ-トされている環境であれば、どのvSphereバージョンでも対応できると思います。
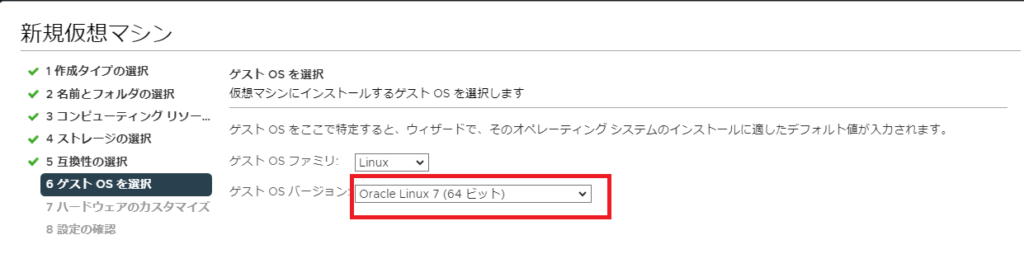
今回は下記のようなハードウェア設定としました。
CPU:2コア
メモリ:10GB
ディスク:50GB
ネットワーク1:100セグメント(パブリック)用のネットワーク
ネットワーク2:111セグメント(プライベート)用のネットワーク
CD/DVDドライブ:アップロードしたOracle Linuxインストーラを指定
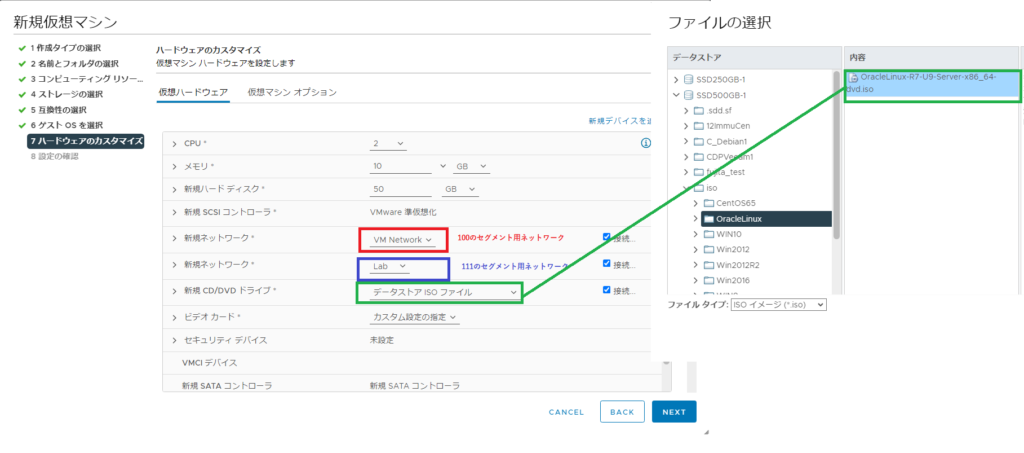
4.Oracle Linuxのインストール
仮想マシンを起動することで、Oracle Linuxのインストールウィザードが表示されます。最初の画面では「日本語」を選択して進めます。
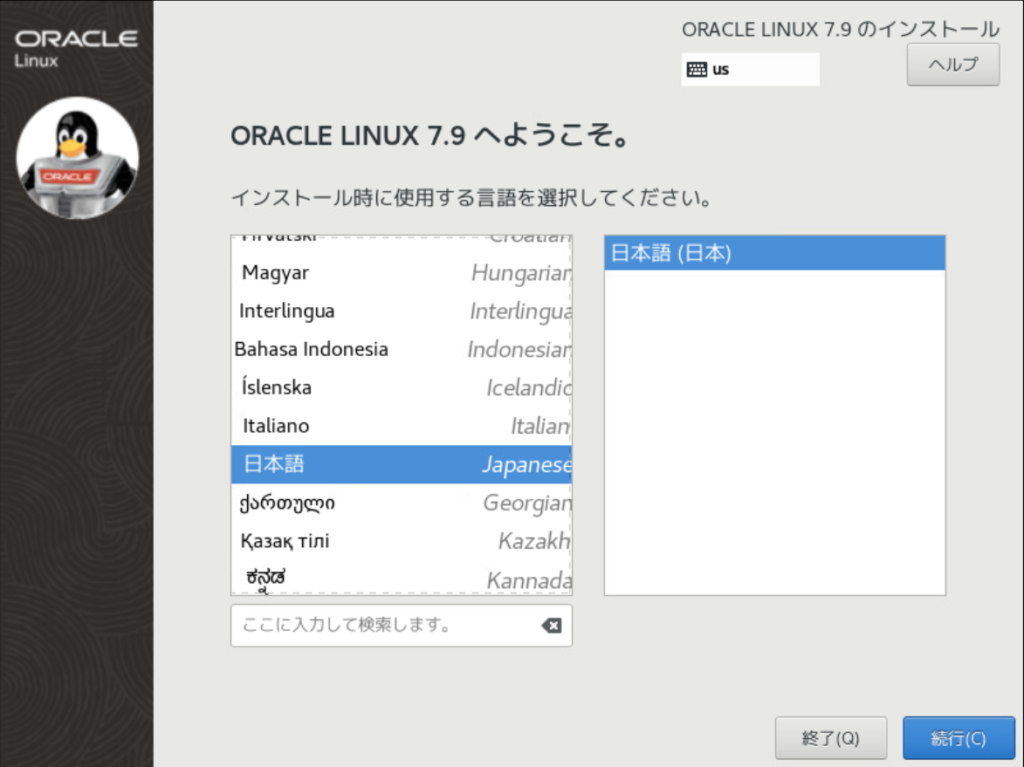
次のインストールの概要ステップで、「ソフトウェアの選択」をクリックし、「サーバ(GUI使用)」と「FTPサーバ」を選択します。
※後ほどFTPを使用してOracleインストーラなどを配置するためです。
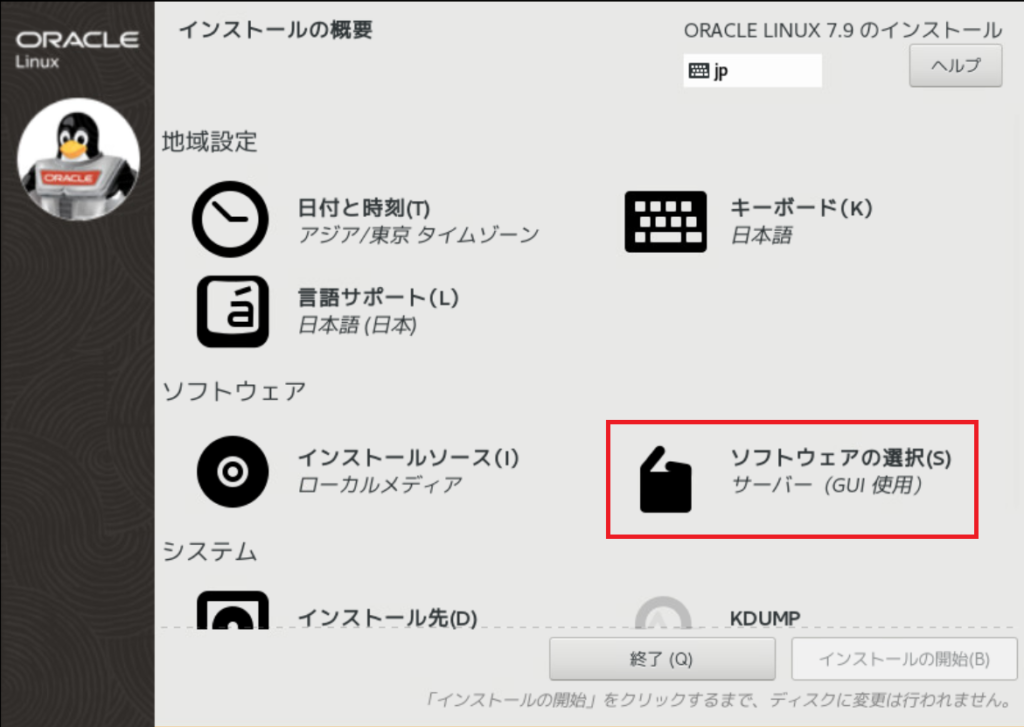
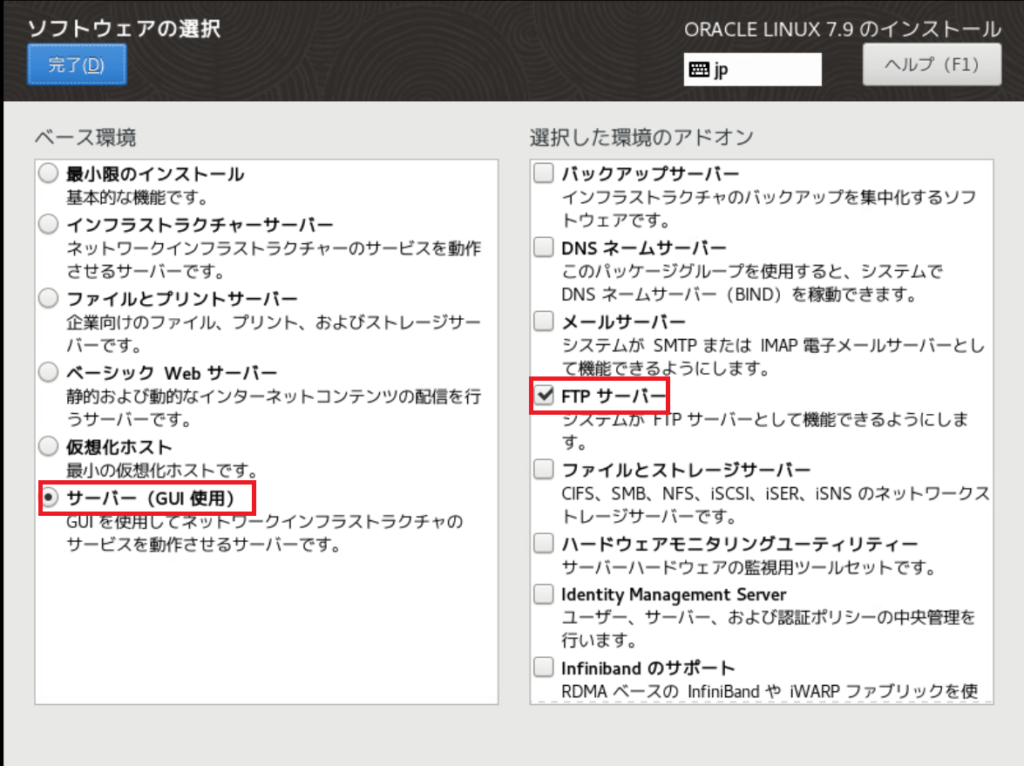
元の画面に戻り「インストール先」を選択、表示されている「VMware Virtual disk」ディスクを選択します。
※パーティションは今回自動構成のままでインストールしています。ただ、Oracle Gridの要件上、可能であればSwapに8GB以上割り当てることを推奨します。
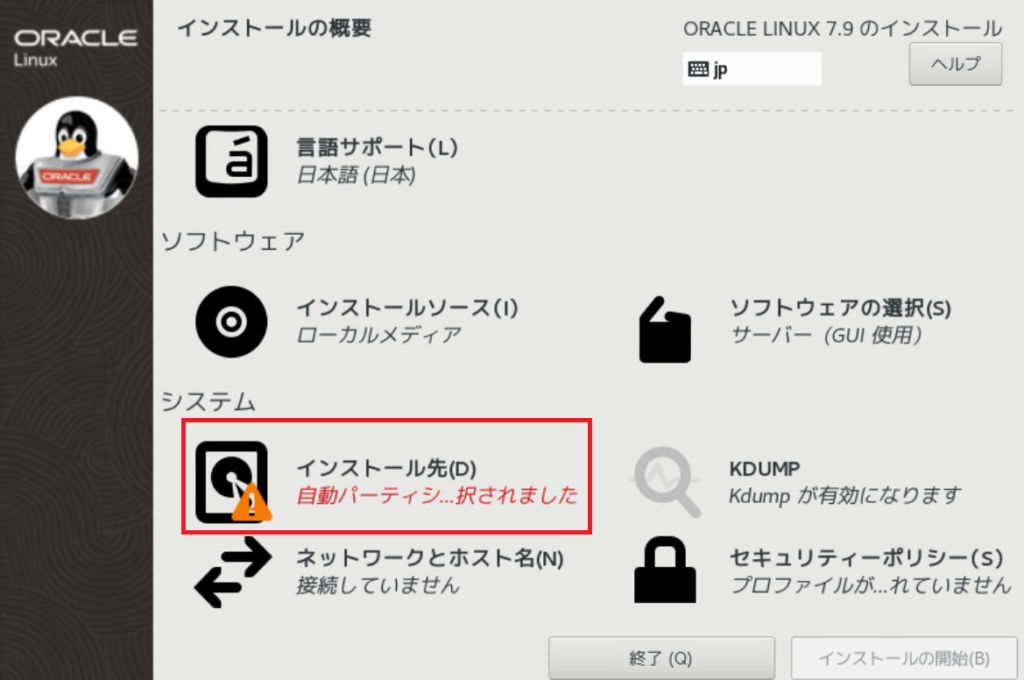
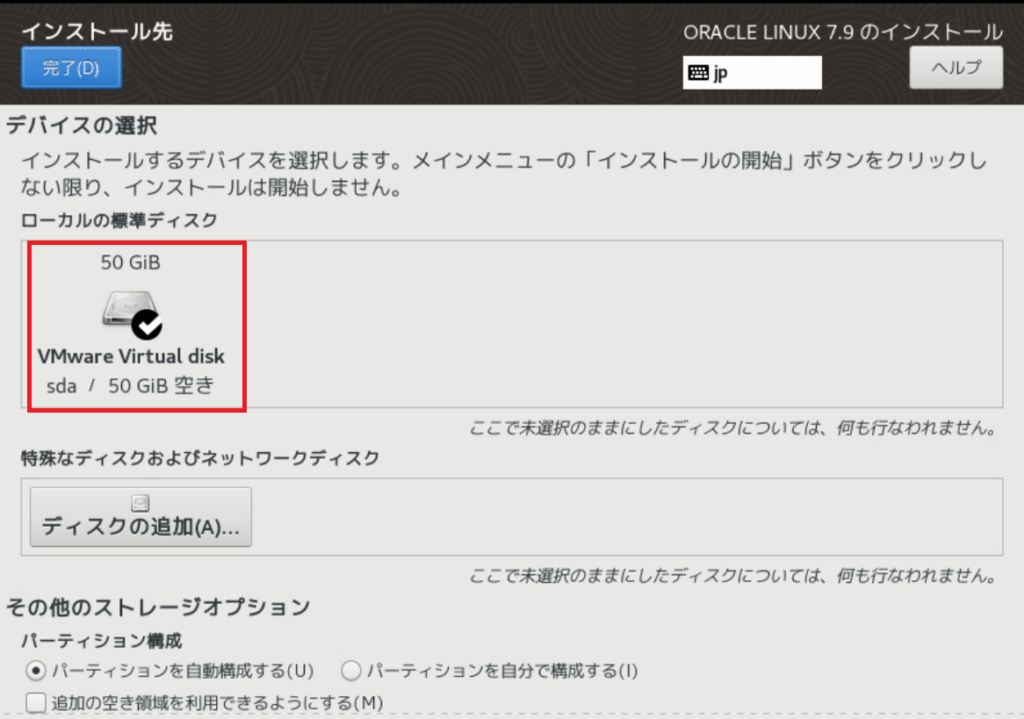
設定後、「インストールの開始」ボタンを押下することで、インストールプロセスが開始されます。本検証環境ではインストール完了までに10分程度かかりましたので、実行中に「Rootパスワード」を選択し、rootユーザのパスワードを指定しておきました。
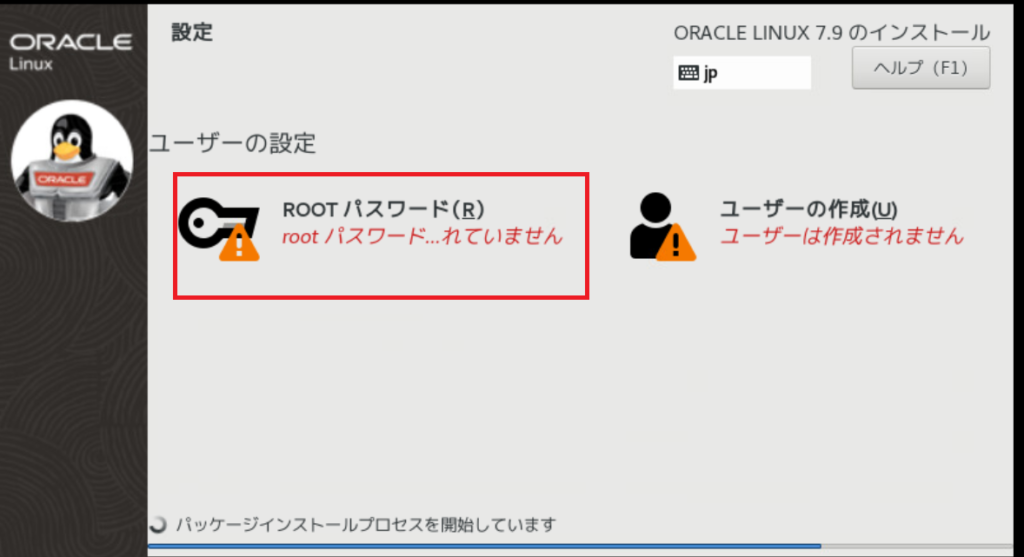
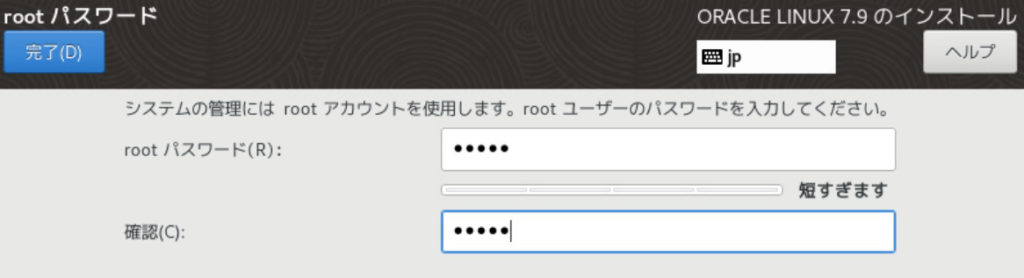
インストール完了後は、再起動が促されますので、実行します。
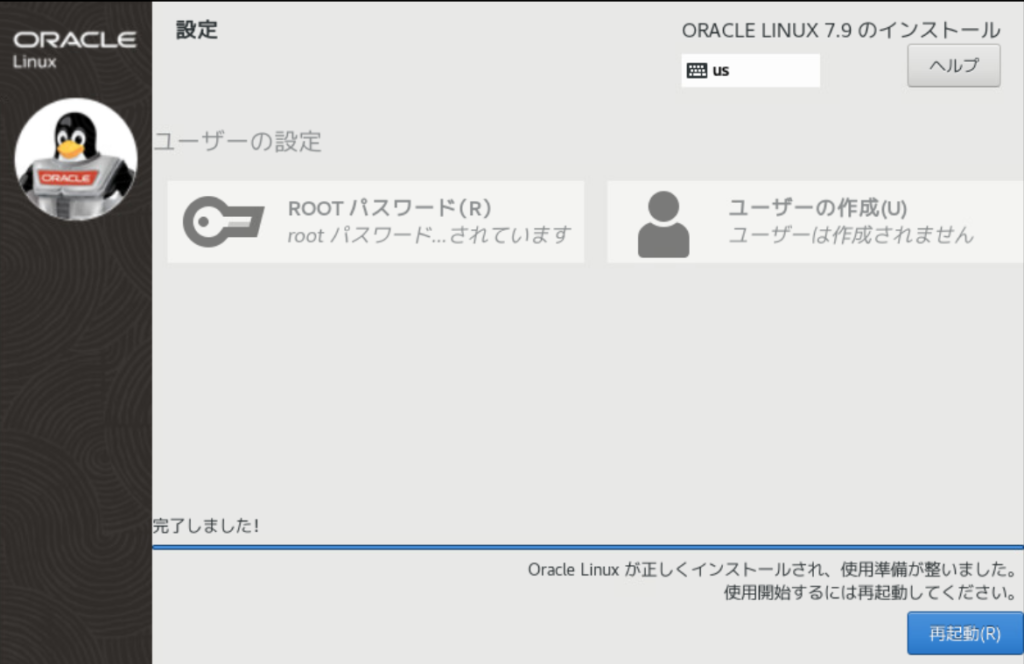
再起動後、下記のような画面が開かれます。まずは「LICENSE INFORMATION」を選択し、ライセンス条項に同意します。
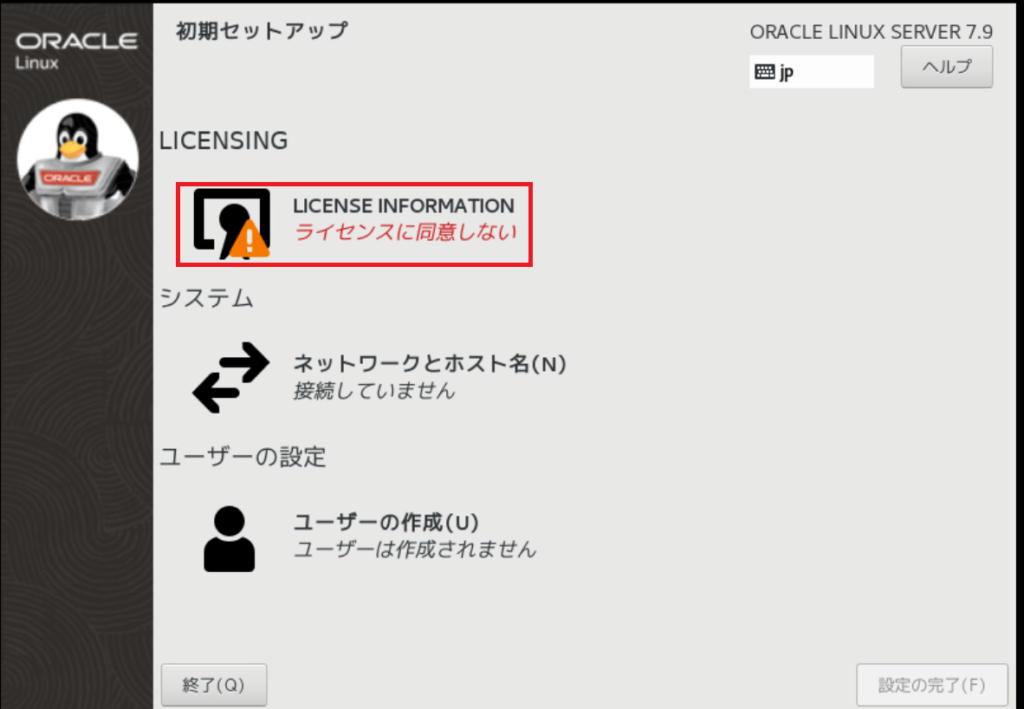
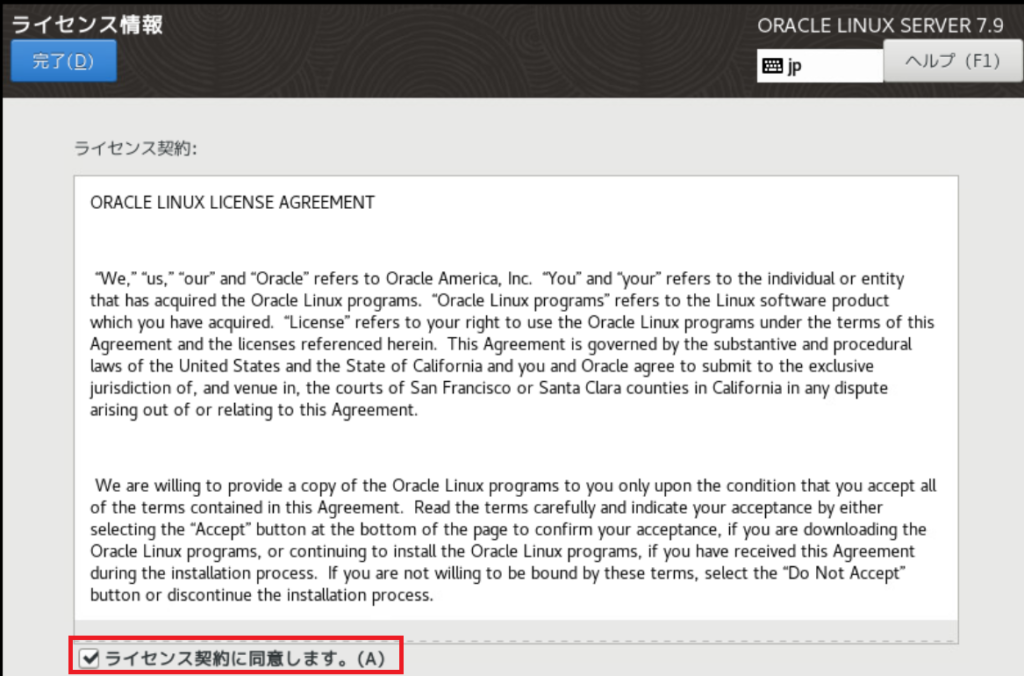
次に「ネットワークとホスト名」を選択し、パブリック用とプライベート用の双方のネットワークを有効化します。その後「設定」ボタンより双方のネットワークの自動接続も有効にしておきます。
※今回のテストではしばらく仮想マシンはDHCP設定のまま進めますが、ここでIPアドレスを明示指定しても問題ありません。
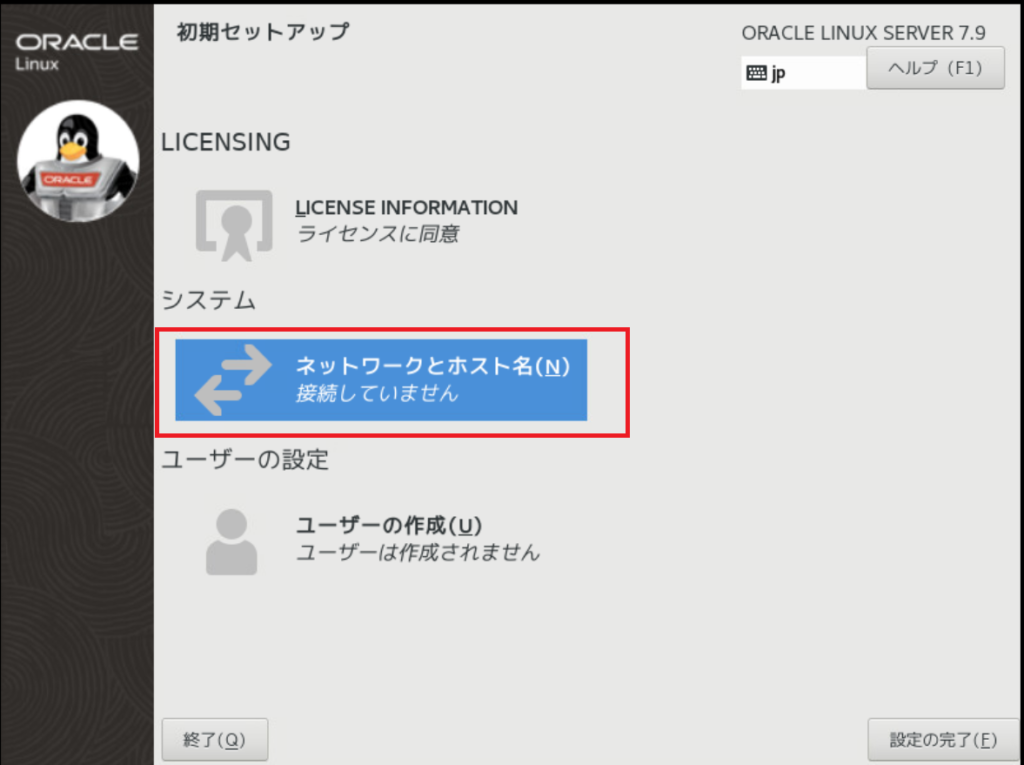
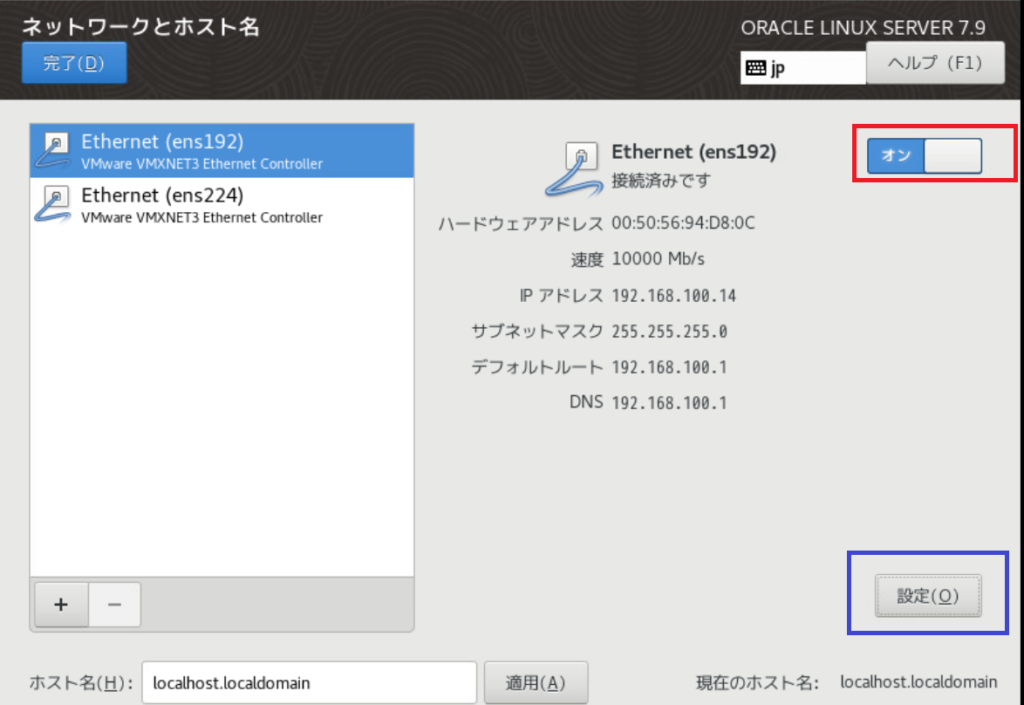
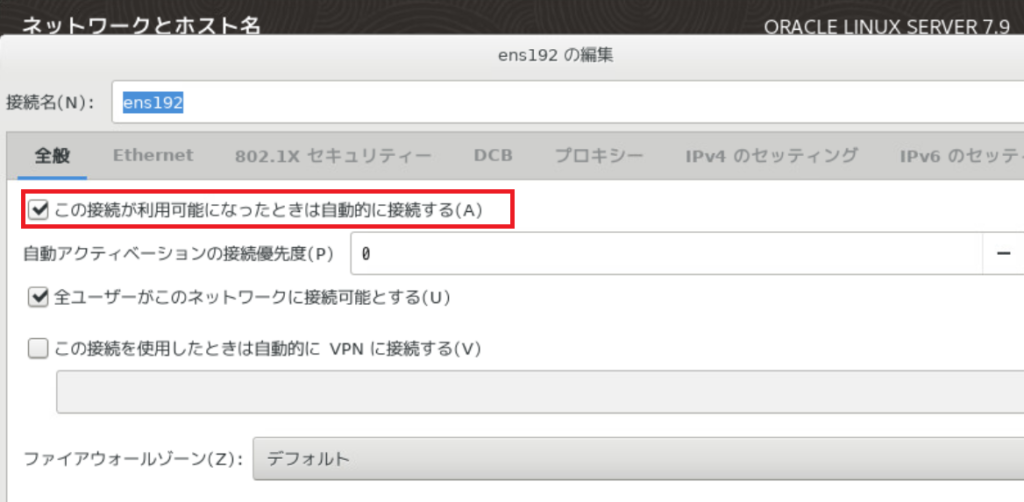
元の画面に戻り、「設定の完了」ボタンを押して先に進みます。その後は言語や位置情報、タイムゾーンの設定などを行いますが、基本的にはデフォルトのまま「次へ」を押下していきます、最後に任意のユーザを作成することでOracle Linuxのインストールは完了です。
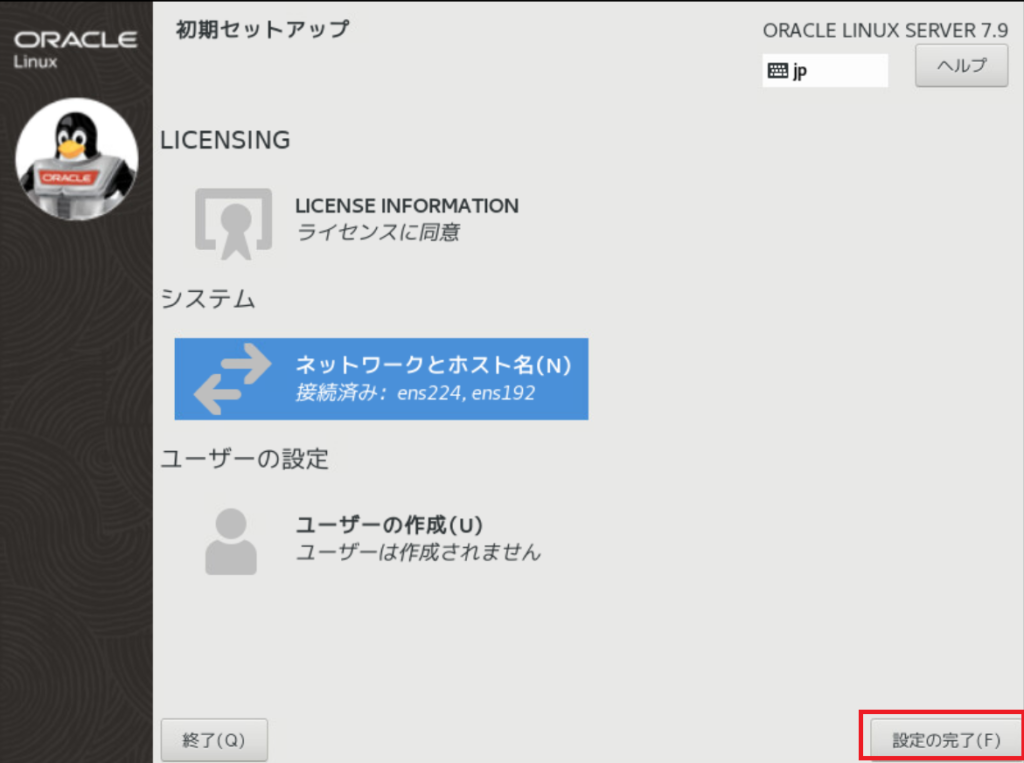
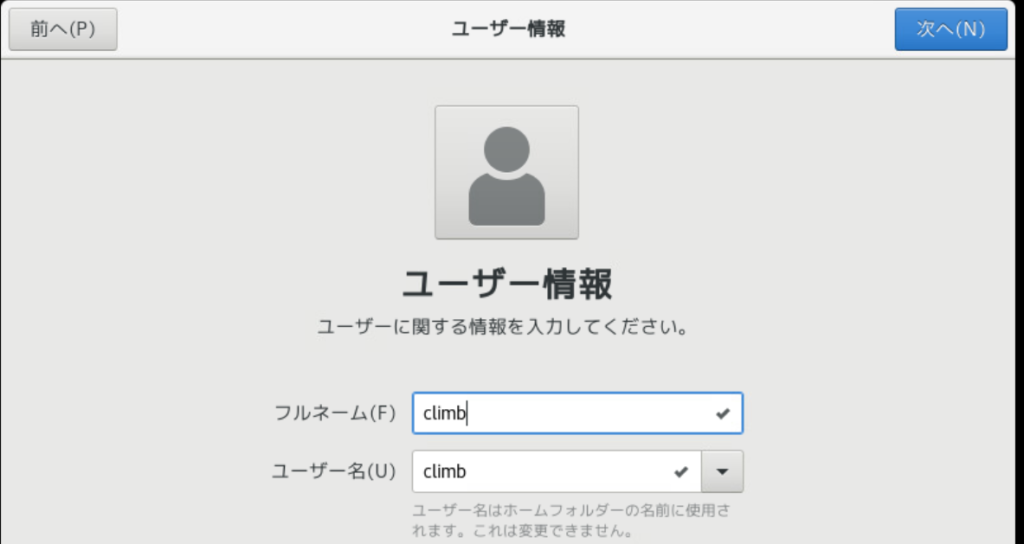
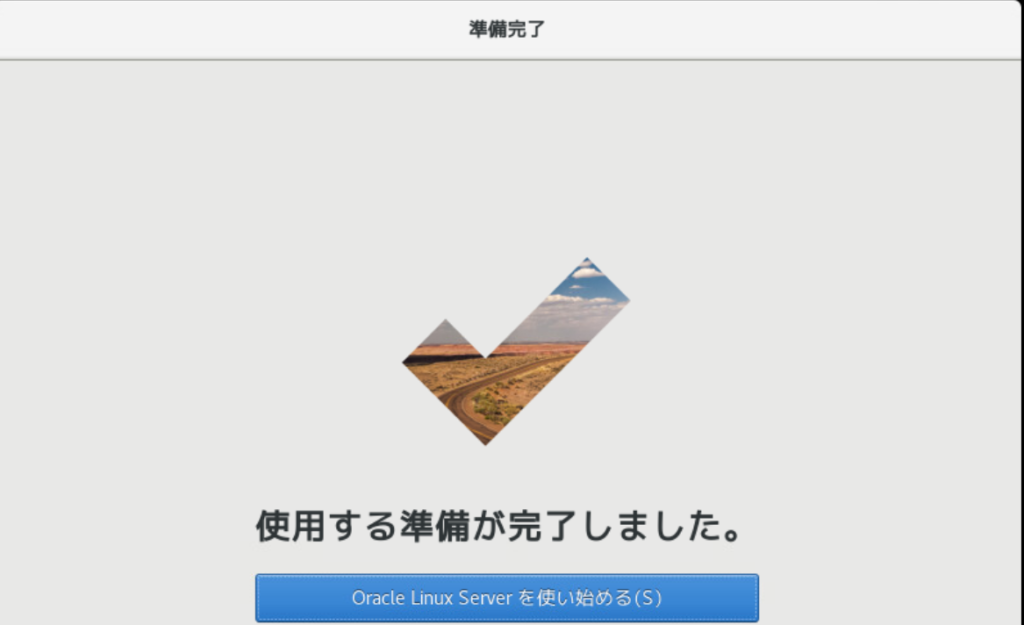
最後にインストール完了後のGUI画面で、「アプリケーション」 > 「システムツール」>「ソフトウェアの更新」よりソフトウェアの更新をしておきます。
※これも10分程度かかりました。
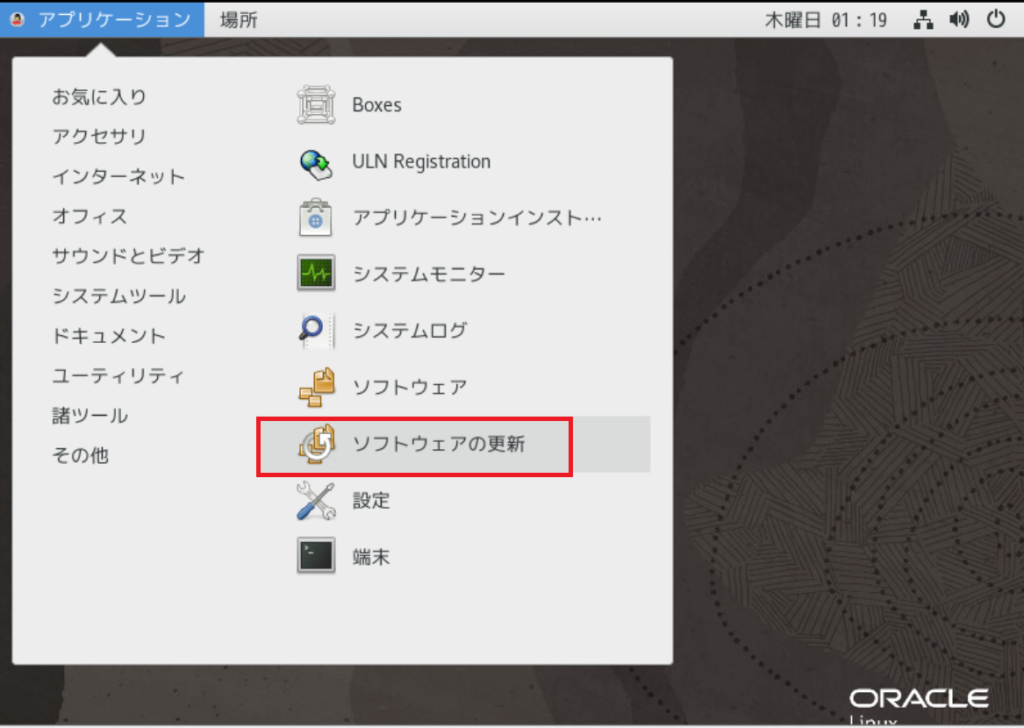
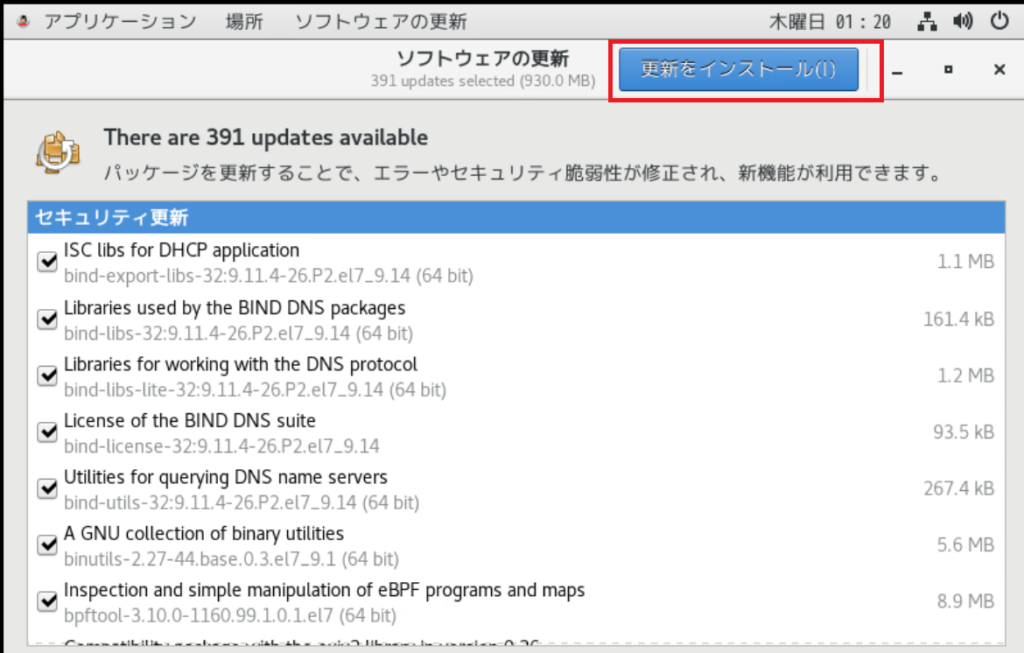
次回のブログでは、Oracle Linuxで実施するOracle Gridインストールのための事前設定内容についてご紹介します。
参考ページ:https://docs.oracle.com/en/operating-systems/oracle-linux/7/install/#Oracle-Linux-7
関連したトピックス
- Oracle RAC One Node環境を構成してみました ステップ4 Oracle Grid Infrastructureの導入
- Oracle RAC One Node環境を構成してみました ステップ3 別Oracleノードの構成と共有ディスクの設定
- Oracle RAC One Node環境を構成してみました ステップ2 Oracle Grid Infrastructureインストールの準備
- Oracle RAC One Node環境を構成してみました ステップ5 Oracle RAC One nodeデータベースの作成
- Oracle RAC One Node環境を構成してみました 補足 Syniti Replicateを使用して異種DBへ連携
- Teradataを構築してDBMotoでOracle等からTeradataへのリアルタイム・レプリケーション
- SQL Server on Linuxの可用性について ①
- SQL Server for Linuxがすぐそこに! – WindowsデータベースがHA機能を追加
- 仮想化されたデータベース:パフォーマンス監視の考慮事項
- SQL Server on Linuxの可用性について ②


 RSSフィードを取得する
RSSフィードを取得する


