今回は、CData社のJDBCドライバを使用して、EspressReport ESからGoogle BigQueryのデータにアクセスし、可視化する方法を説明します。CData Softwareでは、BigQuery、Dynamics 365、JIRAなどに接続できる約250種類の様々なJDBCドライバを提供しています。
これらの各種JDBCドライバとEspressReport ESを利用することで、より効率的な運用が可能となり、クラウドやSaaSアプリケーションであらゆる種類のデータソースからデータにアクセスし、堅牢なレポートやビジュアル分析を行うことができます。
Contents
ドライバーの準備
以下のURLからWindows、Linux、Macなどの各システムに対応したインストールパッケージをダウンロードできます。
https://www.cdata.com/drivers/bigquery/download/jdbc/
今回はWindowsパッケージを使用して接続を行ってみます。
インストーラーをダウンロード、実行し、ダイアログに従ってセットアップを進めます。
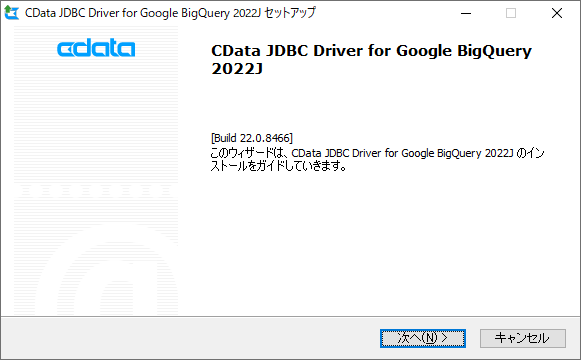
デフォルト設定のままインストールを完了させた場合、JDBCドライバが「C:\Program Files\CData\CData JDBC Driver for Google BigQuery 2022J\lib」 に配置されていることを確認します。
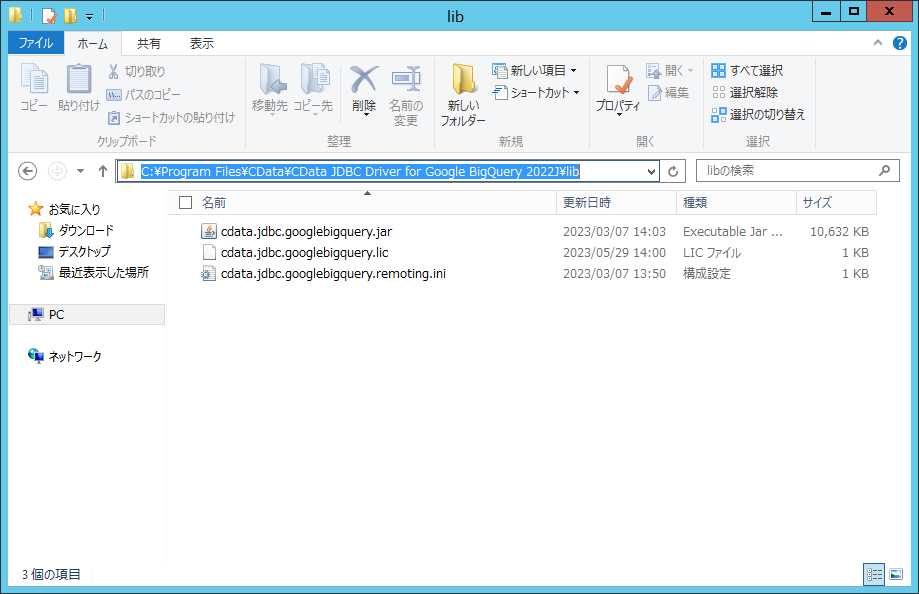
「C:\Program Files\CData\CData JDBC Driver for Google BigQuery 2022J\lib」内の以下の3つのファイルを「<ERESインストールフォルダ>\WEB-INF\lib」フォルダにコピーします。
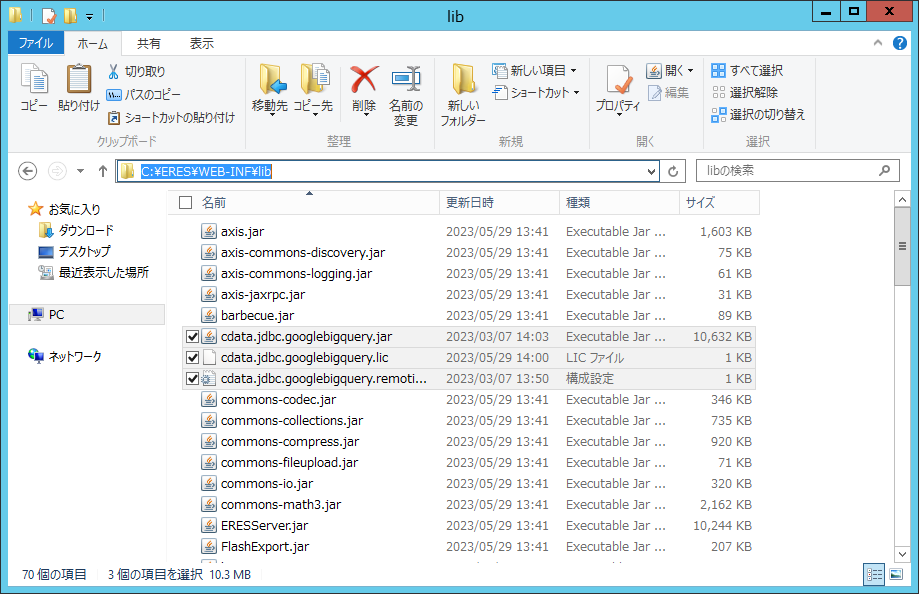
接続ステップ
Google Cloud BigQueryサンドボックスの有効化
1. Google Cloudコンソールで、BigQueryに移動します。
また、以下のURLを入力することで、Google CloudコンソールでBigQueryを開くことができます。
https://console.cloud.google.com/bigquery
Google Cloudコンソールは、BigQueryリソースの作成と管理、SQLクエリの実行などが可能なグラフィカルインターフェイスです。
2. ウェブブラウザでGoogleアカウントにログインしていない場合、既存のGoogleアカウントを使用して認証するか、新しいアカウントを作成する必要があります。
3.CREATE PROJECT をクリックします。
4.「新規プロジェクト」ページで、次の操作を行います:
4-1. プロジェクト名には、プロジェクトの名称を入力してください。
4-2. 「組織」については、組織を選択するか、組織に所属していない場合は「組織なし」を選択します。
4-3. ロケーションの選択を求められた場合は、「参照」をクリックし、その中から
プロジェクトに適した場所を指定します。
4-4. Create をクリックします。Google Cloud コンソールの BigQuery ページにリダイレクトされます。
BigQueryサンドボックスの有効化に成功しました。BigQueryサンドボックスのお知らせがBigQueryのページに表示されます:
BigQueryプロジェクトにデータセットを追加
3点リーダをクリックし、”データセットの作成 “をクリックします。
データセット名の入力とロケーションを指定します。
今回の例では”covid “としています。”Create Dataset “をクリックします。
BigQueryのデータセットにデータを追加する
作成したプロジェクトまたはデータセットをクリックし、「追加」をクリックします。
次のURLからサンプルデータをダウンロードできます:
https://drive.google.com/uc?export=download&id=1T1loDQ_5MNvjLjYPmhhb-ZmqCQrXV7LK
ADDをクリック、「ローカルファイル」を選択し、「テーブルを作成」をクリックします:
CData Testing Toolで接続をテスト
CDataが提供する接続テストウィンドウを開くには、ドライバがインストールされているディレクトリ内の cdata.jdbc.googlebigquery.jar パッケージダブルクリックします。
以下のようにパラメータを設定します:
| コンフィギュレーション項目 | バリュー |
| Authスキーム |
OAuth |
| プロジェクトID | Google CloudプロジェクトID(プロジェクトIDの取得方法は前項をご覧ください。) |
|
イニシエートOAuth |
GETANDREFRESH |
| データセットID | 選択したデータセットの名前です。この例では、データセットIDを使用しています。(Covid) |
| デスティネーション・テーブル | 大きなクエリが一時的に格納されるテンポラリテーブルで、テーブルの名前以外の名前を付けると、その中のデータが上書きされてしまいます。 |
” Test Connection ” をクリックすると、自動的にOAuth認証のウェブページが表示されます。接続を成功させるためには、認証に同意し、アカウント情報を保存する必要があります。より詳細な情報については、でドキュメントを参照してください:
https://cdn.cdata.com/help/DBH/jdbc/RSBGoogleBigQuery_c_OAuth.htm
接続テストに成功したら、ERESでの接続に必要な「接続文字列」の情報をコピーしてください。ERESで接続するために必要なConnection Stringをコピーします。以下は、そのString例です:
j dbc:googlebigquery:AuthScheme=OAuth;ProjectId=customers-387519;DatasetId=covid;DestinationTable=data2;InitiateOAuth=GETANDREFRESH
ERESオーガナイザーを起動する
EspressReport ESでBigQueryのデータを元にレポートを作成してみよう。EspressReport ES(エスプレスレポート イーエスは、接続情報を管理・可視化するために、Organizerというツールを使用しています。にログインしてください。
左メニューから「オーガナイザー」を選択します。
以下のようにJavaの実行ファイルがダウンロードされますので、これを起動します。
データソースの追加
ERES Organizer起動後、「データレジストリマネージャー」をクリックします。
「追加」ボタンをクリックします。
Data Registryを任意の名前で作成し、”OK “をクリックします。
Data Registryを作成後、Databasesを選択し、ADDをクリックします。
| コンフィギュレーション項目 |
バリュー |
| 名称 | 任意 |
| ドライバ・リスト | その他 |
| URL | CDATAテストツールからの接続文字列(接続文字列の取得方法については、「CData Testing Too lによる接続のテスト」の項をご参照ください。) |
| ドライバ | cdata.jdbc.googlebigquery.GoogleBigQueryDriver |
正しく設定されている場合は、「接続のテスト」をクリックすると、次のメッセージが表示されます。
クエリを追加する
BigQueryへの接続を追加した後、BigQueryの接続の下にある「クエリ」を選択して
をクリックすると、”ADD “ボタンが表示されます。
希望の名前を入力し、「Enter SQL statement」でクエリを定義します。
SQLステートメントを入力します:
SELECT county_name, state_name, forecast_date, new_confirmed_ground_truth
FROM data
WHERE state_name = ‘New York’;
「データシートビュー」タブに移動することで、実際の結果を確認することができます。確認した後に”OK “を押します。
Part1はここまでで、Part2はレポート作成、KPI(主要業績評価指標 )、アラート(Alert:警告)機能などを紹介します。
[注] BigQueryデータからのチャートのみの可視化展開にはEspressChart、チャート+レポートの可視化展開にはEspressReport、ダッシュボードのみの可視化展開にはEspressDashoboardが最適です。
関連するトピックス:
- CData JDBCドライバのサポート
- 【新機能】 チャート、グラフに対してのグラデーション機能の向上【Javaグラフ作成ツールEspressChart】
- EspressReportを使用して表部分の角を丸くする機能について【Java対応レポート・帳票ツールEspressReport】
- デザイナー画面から任意の値のラベルを追加方法【Javaチャート・グラフ作成ツールEspressChart】
- EspressChartから SAP MAXDBへの接続し, チャート出力手法【Javaチャート・グラフ作成ツールEspressChart】
- マップとアラート(警告)のサンプル・ギャラリ
- 旧バージョンのインストールが失敗する際の対処法【Javaチャート・グラフ作成ツールEspressChart】
- チャートの表示文字修正方法(指定した文字を修正する場合)【Javaチャート・グラフ作成ツールEspressChart】
- 複数のデータソースの利用 (Ver6.0)【Javaチャート・グラフ作成ツールEspressChart】
- 手持ちのデータからERES Cloud(SaaS)で簡単にWeb対応レポート作成

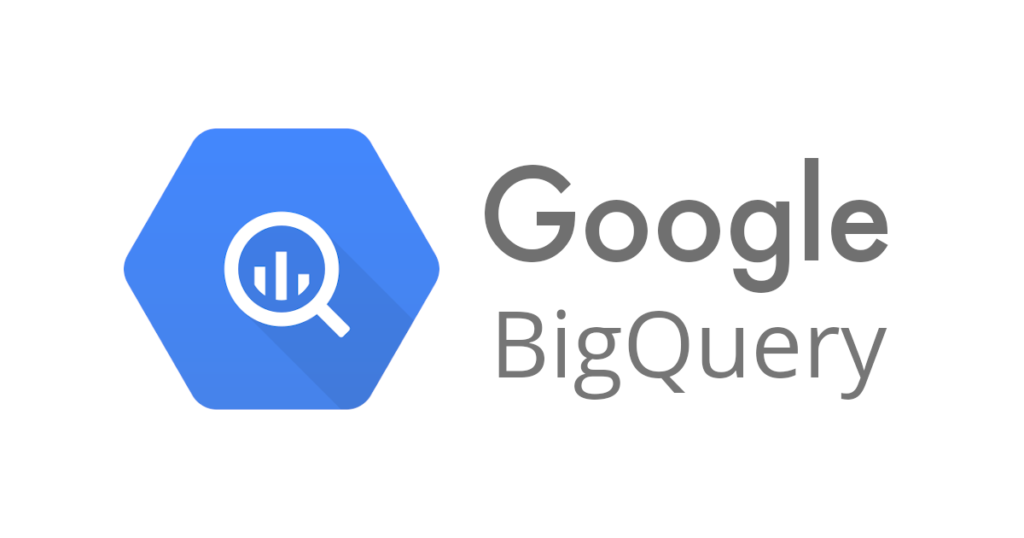
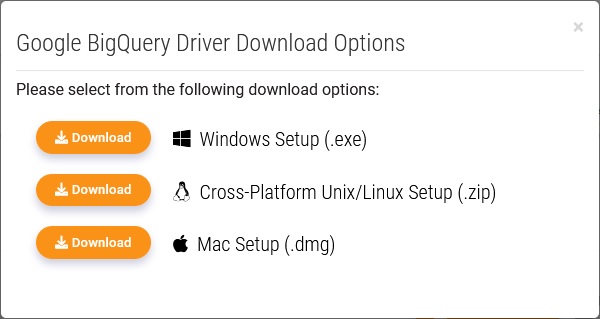
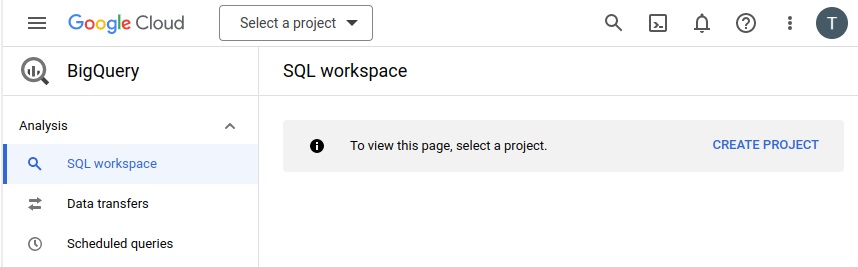
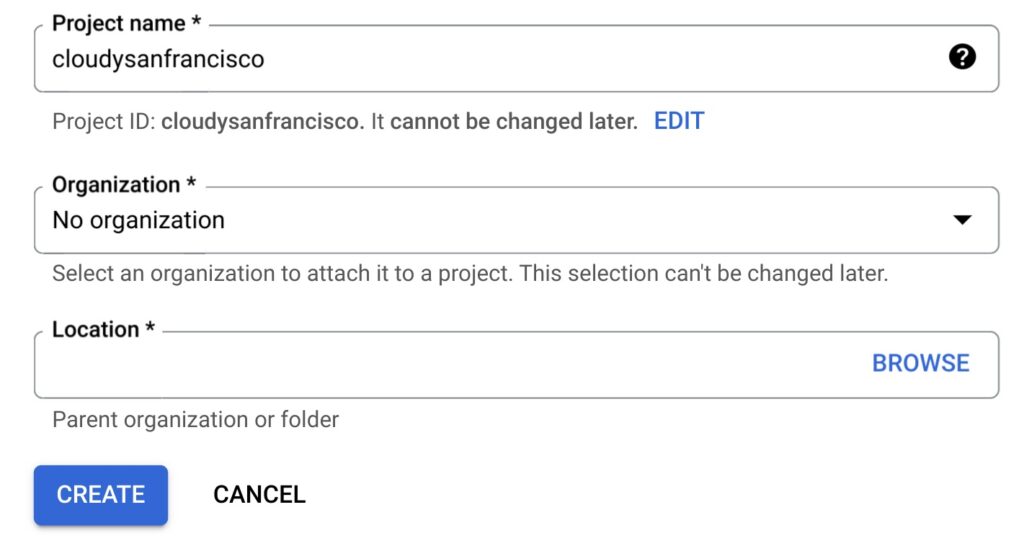

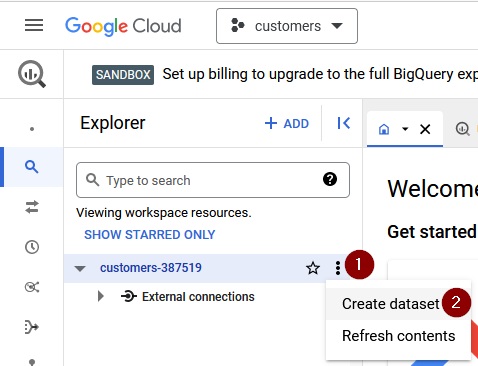
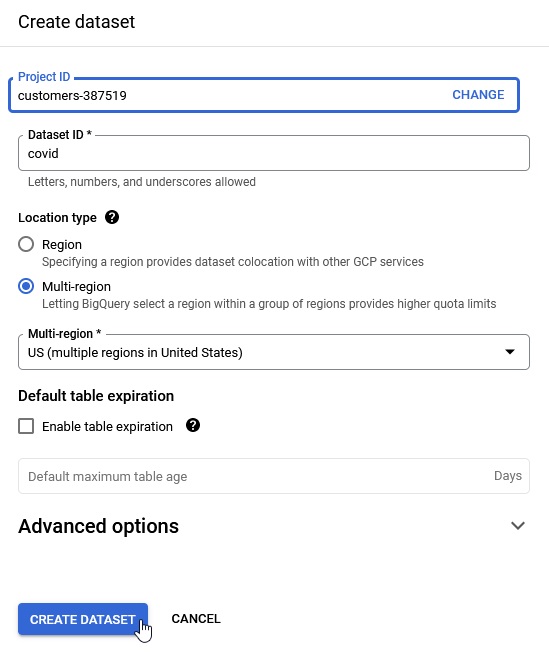
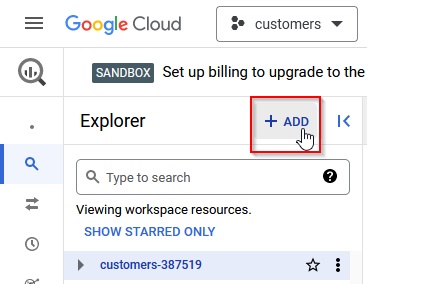
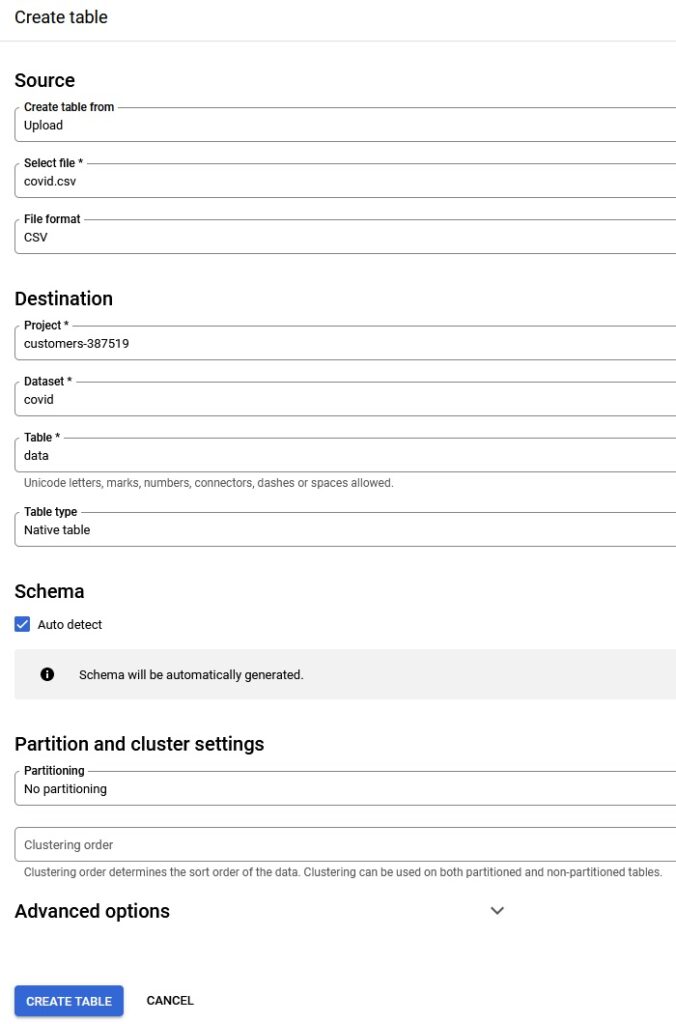
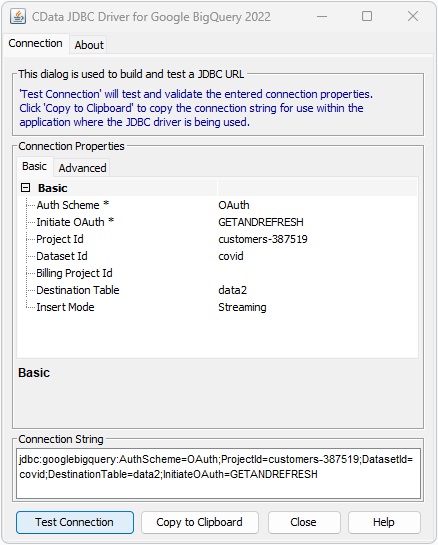
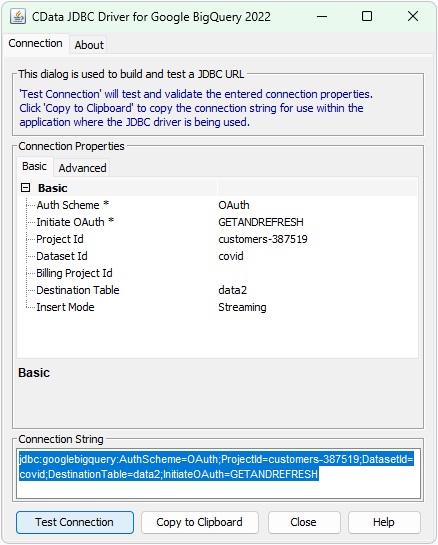
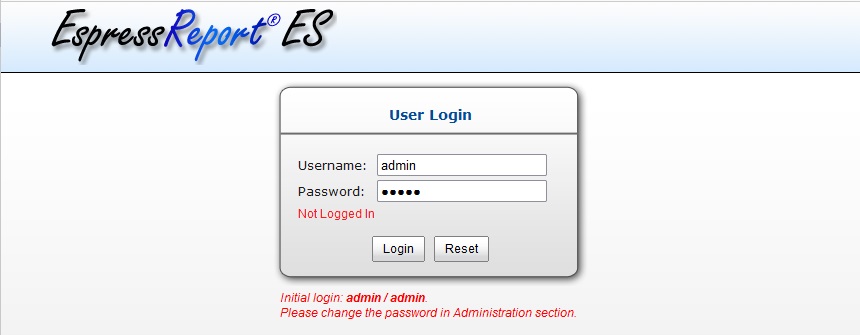
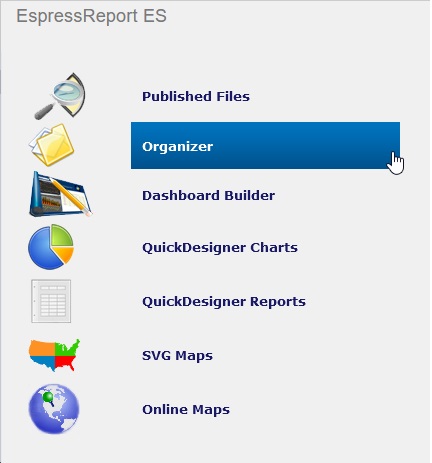
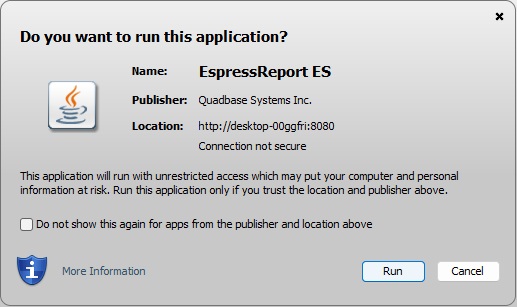
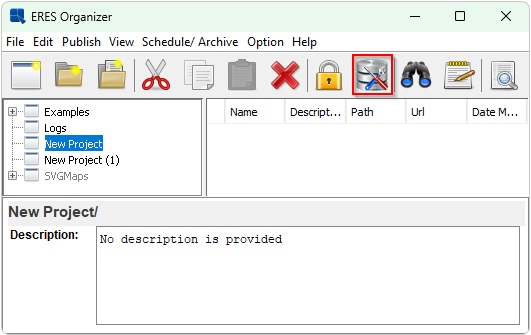
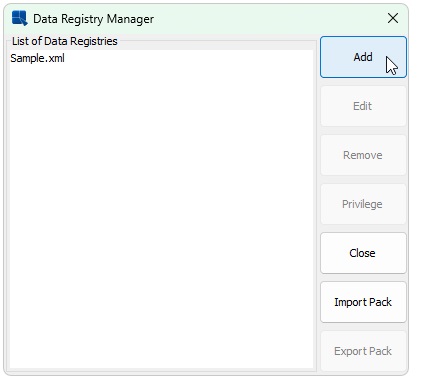
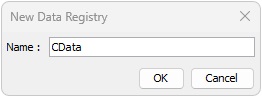
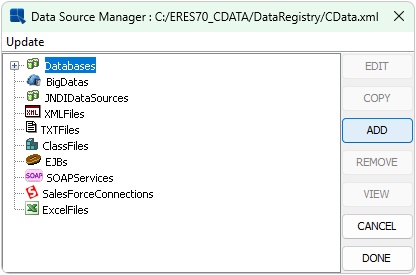
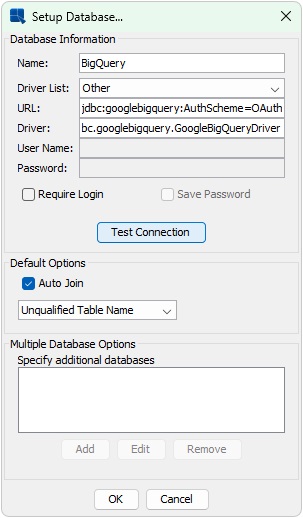
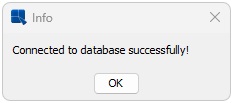
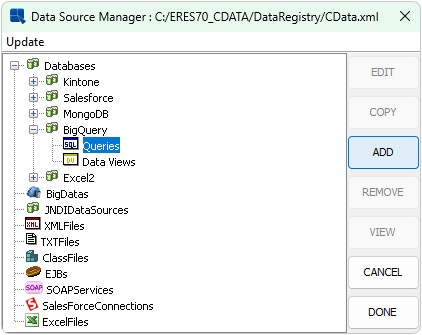
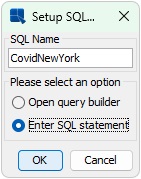
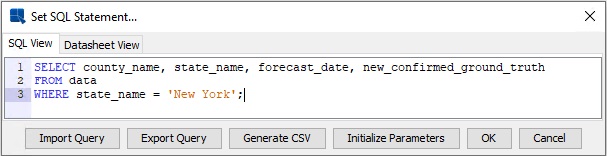
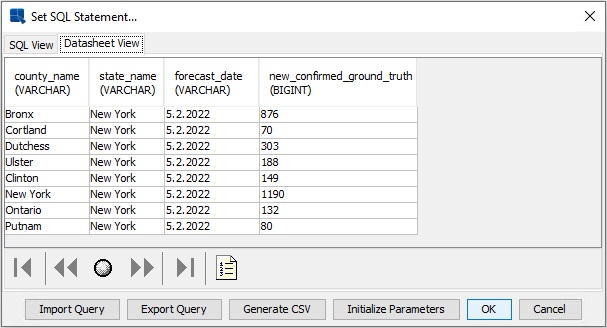

 RSSフィードを取得する
RSSフィードを取得する
