vSphere6.5以降では、vSphere Web Clientを使用してMacまたはLinuxマシンからvCSAを簡単にセットアップできるようになりました。
VMwareの創設以来仮想環境の管理者は、ハイパーバイザーとVMware vCenter Serverアプライアンスの両方を管理するために、ファーストクライアントとも呼ばれるvSphere Web Clientを使用してきました。
その環境を管理するために、多くの管理者はWindowsを使用していますが、Linuxを使用している管理者は不利な点が多くありました。幸いこの制限は、vSphere 6.5またはvSphereの将来のバージョンには当てはまりません。
この記事では、MacまたはLinuxコンピュータを使用してホストとVMware vCenter Serverアプライアンスの両方を設定する方法を説明します。
ハイパーバイザーをインストールして設定する方法を詳しく説明することなく、ESXiバージョン6.5以上に含まれるHTML5インターフェイスを使用できるようになりました。もはや、Windowsクライアントは必要ありません。ハイパーバイザーをインストールすると、組み込みのインターフェイスを使って簡単に管理できます。
ESXiホスト管理インターフェイスにアクセスするには、ホストの完全なURLに続けて/uiを使用します。たとえば、私のホストはhost.test.localと呼ばれているので、ユーザインターフェイスはhost.test.local/uiにあります。開いている仮想化形式(OVF)から展開し、この画面からローカルVMを管理するようにサーバを構成できます。これは、スタンドアロンホストと仮想ゲストを管理する新しい方法です。
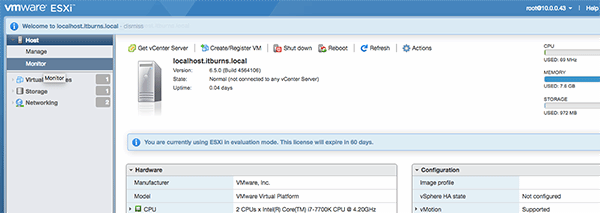
図A. 新しいESXi 6.5ホストベースのユーザインターフェイス
Windows以外のユーザがVMware vCenter Server Appliance(vCSA)をセットアップするのは比較的簡単です。まず、MacダウンロードでvCSAをインストールし、vCenter CDメディアを開き、vcssa-ui-installer/macフォルダに移動します。フォルダ内のインストーラ実行可能ファイルを見つけてダブルクリックして、PCと同じインストールルーチンを開始します。
紹介画面をスキップします。次のページで、エンドユーザ使用許諾契約の条件に同意します。この記事では、vCSAの横に組み込みサービスコントローラを使用しています。
アプリケーション展開ページで、ホストの完全修飾ドメイン名(FQDN)またはIPアドレス、およびESXiホストのパスワードを変更します。User nameダイアログボックスには、すでにrootユーザが入力されているはずです。

図B. ESXiホストへの初期vCSAの展開
表示された証明書が、信頼されていないことを示す証明書の警告が表示されることがあります。このテストのために、証明書を受けいれます。これにより、設定が検証されます。vCSAに名前を付けます。デフォルトから変更することをお勧めします。
ルートパスワードは、ホストではなくアプライアンスを指します。パスワードの複雑さの最小要件もあります。適切に強力なパスワードを作成して確認します。今回のデモンストレーションでは、テスト環境にすぎないため、最初のサイジングオプションを選択しました。ストレージサイズのドロップダウンメニューはそのままの状態にしてください。
インストールルーチンには、プログラムにOVF Toolアプリケーションが見つからないことを示す既知のバグがあります。この問題を回避する方法は、インストールログを開いて、インストールルーチンが見つけようとしている場所をメモすることです。VMware vCenter Serverアプライアンスのフォルダを全体をこの場所にコピーし、セットアップを再実行します。インストールルーチンは問題なく動作するはずです。
次の画面で、vCSAファイルの格納場所を選択します。これは、本番環境の共有ディスクである必要があります。
次に、組み込みサービスコントローラをセットアップします。FQDNにはすでに値が設定されているはずのシステム名(VM名、IPアドレス、ネットワークマスク、ゲートウェイ)を入力する必要があります。設定を確認し、すべてがチェックアウトしたら、Finishをクリックします。これにより、vCSAの最初のコンポーネントが構成されます。
最初のvCSAのインストールが完了したら、Webブラウザを開き、インストーラが提供するURLに移動します。ここでは、vCSAセットアップGUIにログインして設定することができます。前のステップは、純粋にVMの展開に関係していました。
Set up vCenter applianceをクリックします。パスワードの入力を求められます。前に設定したパスワードを入力します。ネットワーク名、IP詳細、ドメインネームシステム(DNS)サーバを入力します。ネットワーク転送プロトコルサーバを設定することは必須です。タイムサーバのIPアドレスまたはDNSエントリを使用します。Nextをクリックして、次のページに移動します。
次の画面で、シングルサインオン(SSO)を設定する必要があります。変更する必要がある場合を除いて、SSOドメイン名をvsphere.localのままにして、パスワードをかなり複雑に設定します。あなたがそれを上書きする理由がない限り、サイト名はデフォルトサイトとして残すべきです。
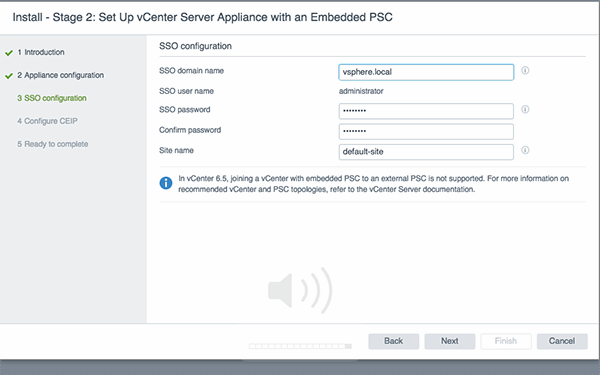
図C. シングルサインオフのセットアップ
匿名データを共有する場合は、テレメトリーを設定します。
最後に、展開の詳細を再確認し、正しい場合はFinishをクリックして展開を完了します。この構成の更新には、数分かかることがあります。
完了したら、Webブラウザを使用してVMware vCenter Server Applianceにログインし、通常通りに環境を管理できます。
要約すると、VMwareは、デスクトップの世界はもはやWindowsのすべてではなく、管理者が主要なプラットフォームで必要なことをすべて行うことができるよう、あらゆる努力をしてきました。今後数ヵ月および数年で、VMwareのOSベンダーに依存しない機能が増えていくことを期待してください。
関連トピックス:
- パスワードの有効期限によるrootアカウントのロック【vCenter Server Appliance 5.5】
- VMware vSphere 5でのトップ5セキュリティ機能
- VMware vSphere 5.5における5つのアップデート
- VMware vSphere 5アップデート/インストール参考サイト【VMware vSphere 5】
- VMware環境とHyper-V環境をまとめて管理できるVMware vCenter Multi-Hypervisor Manager
- vCenter Update Manager について【VMware環境管理 VMware vCenter】
- vSphere5やWorkstation8のVMでHyper-Vを使用する場合の注意点
- VMCI機能【仮想化プラットホーム VMware vSphere】


 RSSフィードを取得する
RSSフィードを取得する






