Climb Cloud Backup & Security (CCB&S)は物理マシンだけでなく、様々な環境のバックアップを簡単に行えるソリューションです。Webの管理コンソールからの操作だけでバックアップの実行が行えます。保存先も独自のクラウドストレージに直接保存することが可能です。管理サーバや保存先ストレージの用意も必要なく、すぐにデータ保護が行えます。
本ブログでは仮想環境(VMware)のバックアップに必要な、アプライアンスの導入からバックアップ開始までの手順を紹介します。
物理マシンのAgentバックアップ手順についてはこちらから
-
エージェントのインストール
Webコンソールから各仮想環境用のエージェントをダウンロードします。
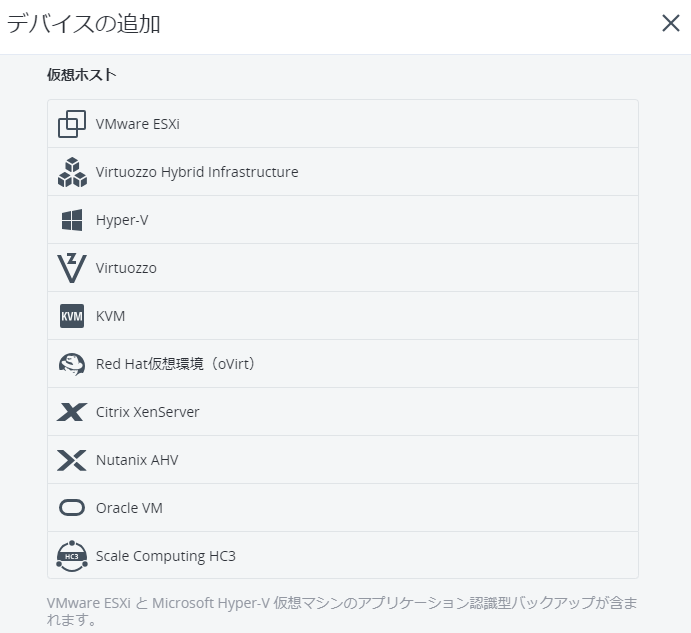
ダウンロードするとデプロイ手順が表示されますので、これに従いデプロイします。VMwareはOVFテンプレートとWindowsインストールAgentで登録する方法があります。
・OVFテンプレートの場合
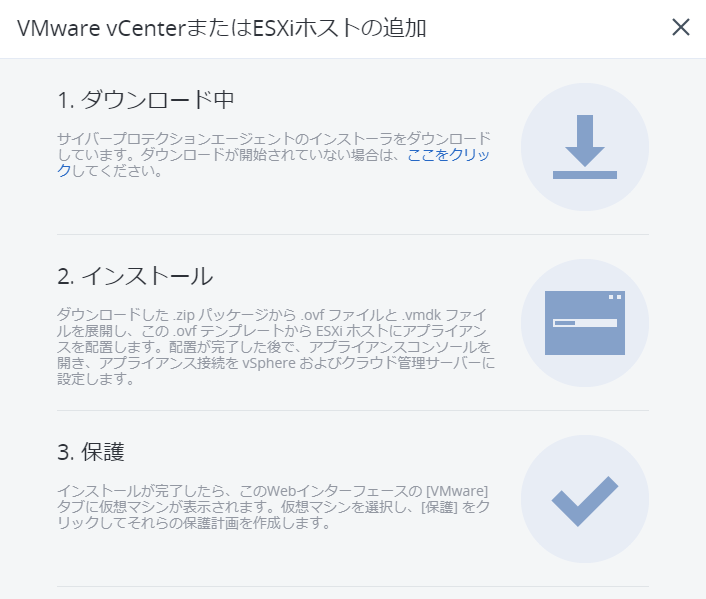
・WindowsインストールAgentの場合
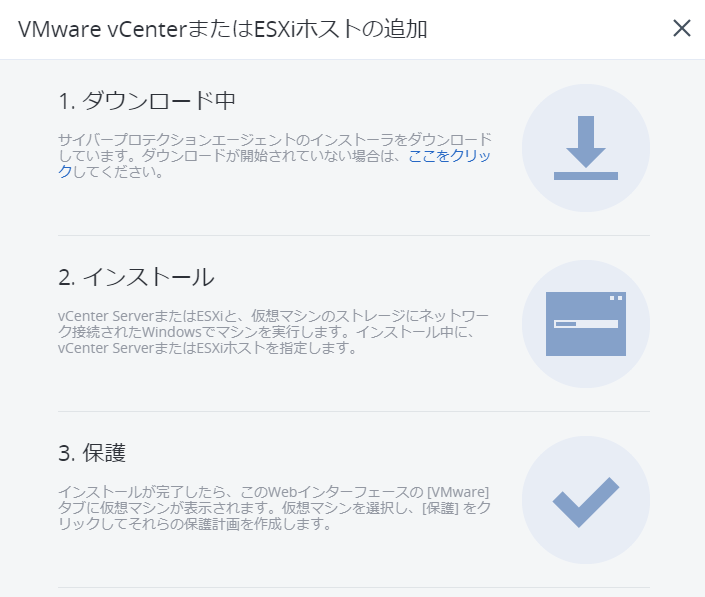
-
アプライアンスの設定する
・OVFテンプレートの場合
1.OVFテンプレートとしてデプロイしたアプライアンスを起動すると下記画面からVMware環境やClimb Cloud Backupサイトの登録が行えます。
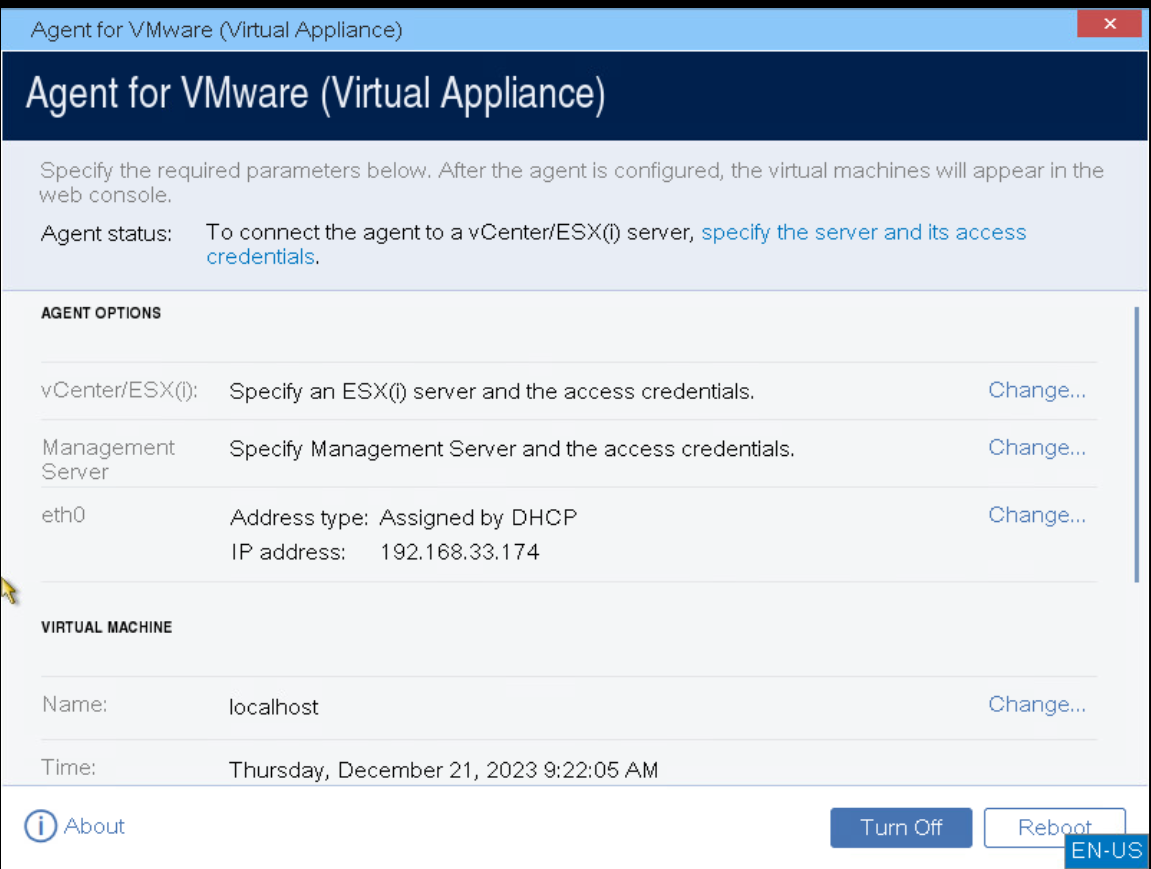
2.vCenterもしくはESXiの登録を行います。
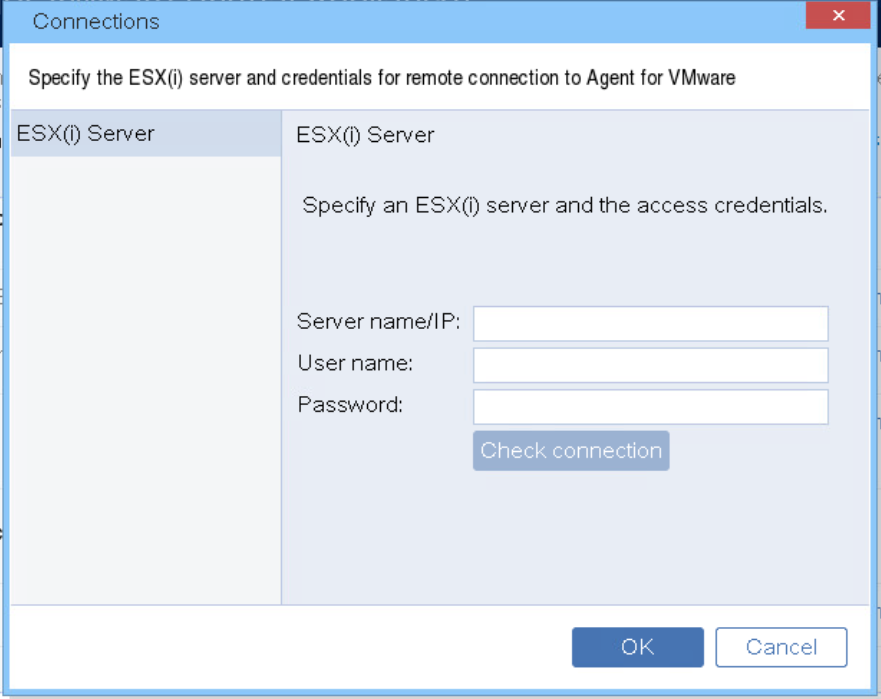
3.Climb Cloud BackupのURLと認証情報を指定します。
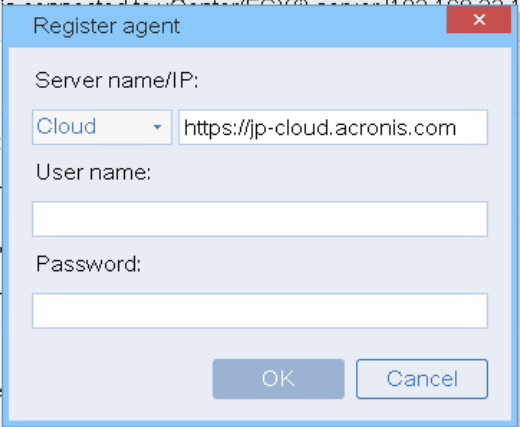
4.アプライアンス自身の設定を行います。
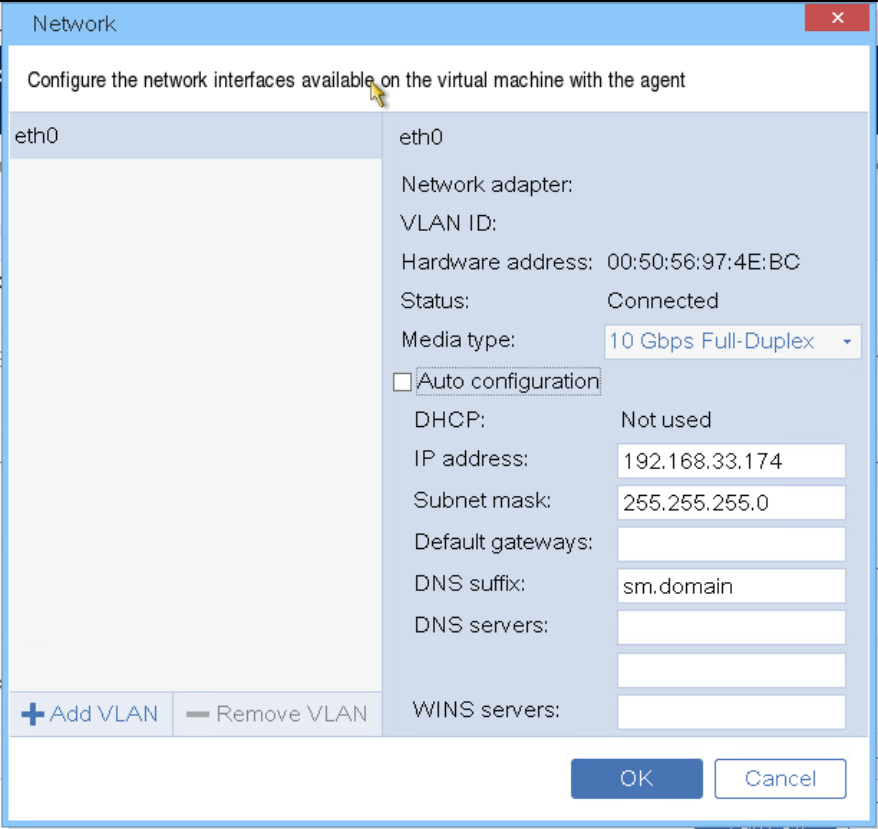
以上でVMware環境の登録が完了です。Climb Cloud BackupのWebコンソールからバックアップが行えるようになります。
・WindwsインストールAgentの場合
- Windowsにインストーラを配置して、起動します。登録するvCenterもしくはESXiを指定します。
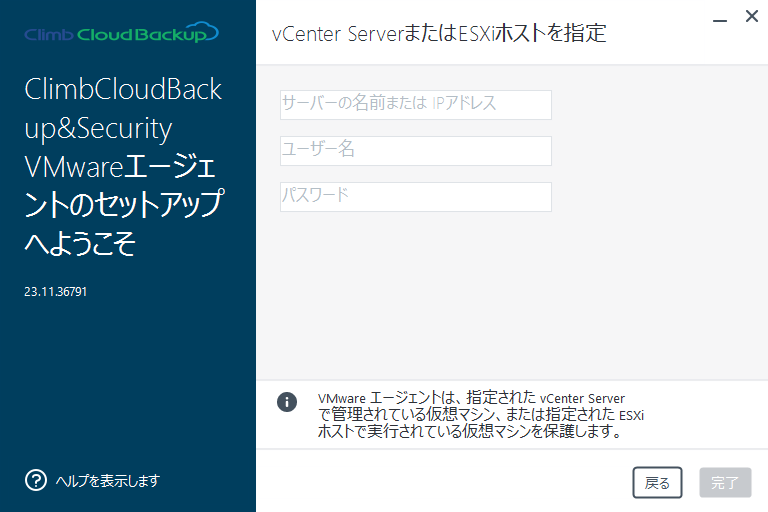
- 「ワークロードの登録」をクリックすします。
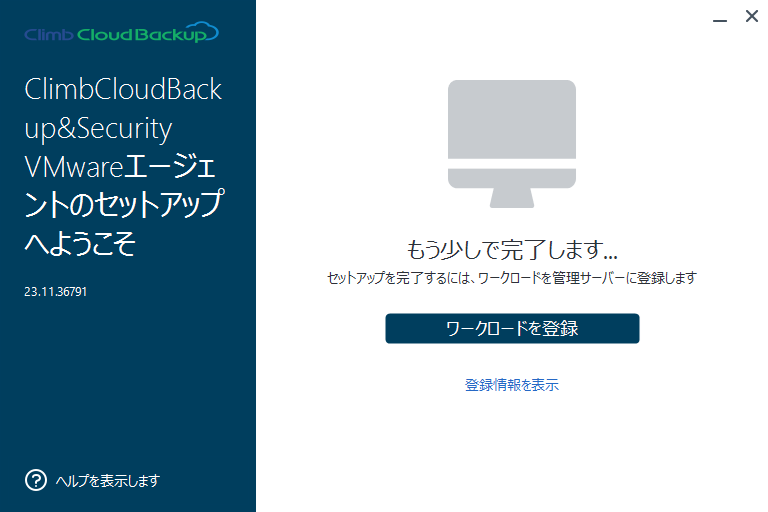
- Climb Cloud BackupのWebコンソールが開くため、ログインします。
- ログインするとワークロードの登録画面が表示されるため、登録に使用するアカウントを指定します。
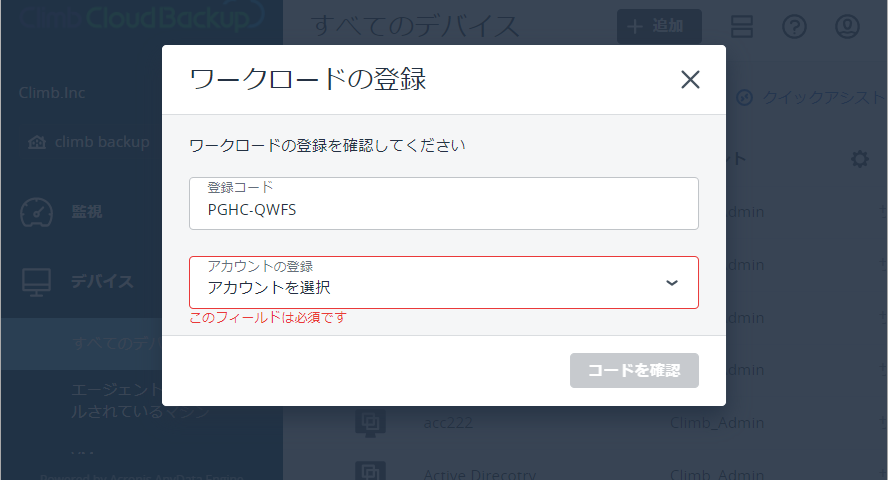
登録が完了するとデバイス>VMwareに登録したVMware環境が表示されます。
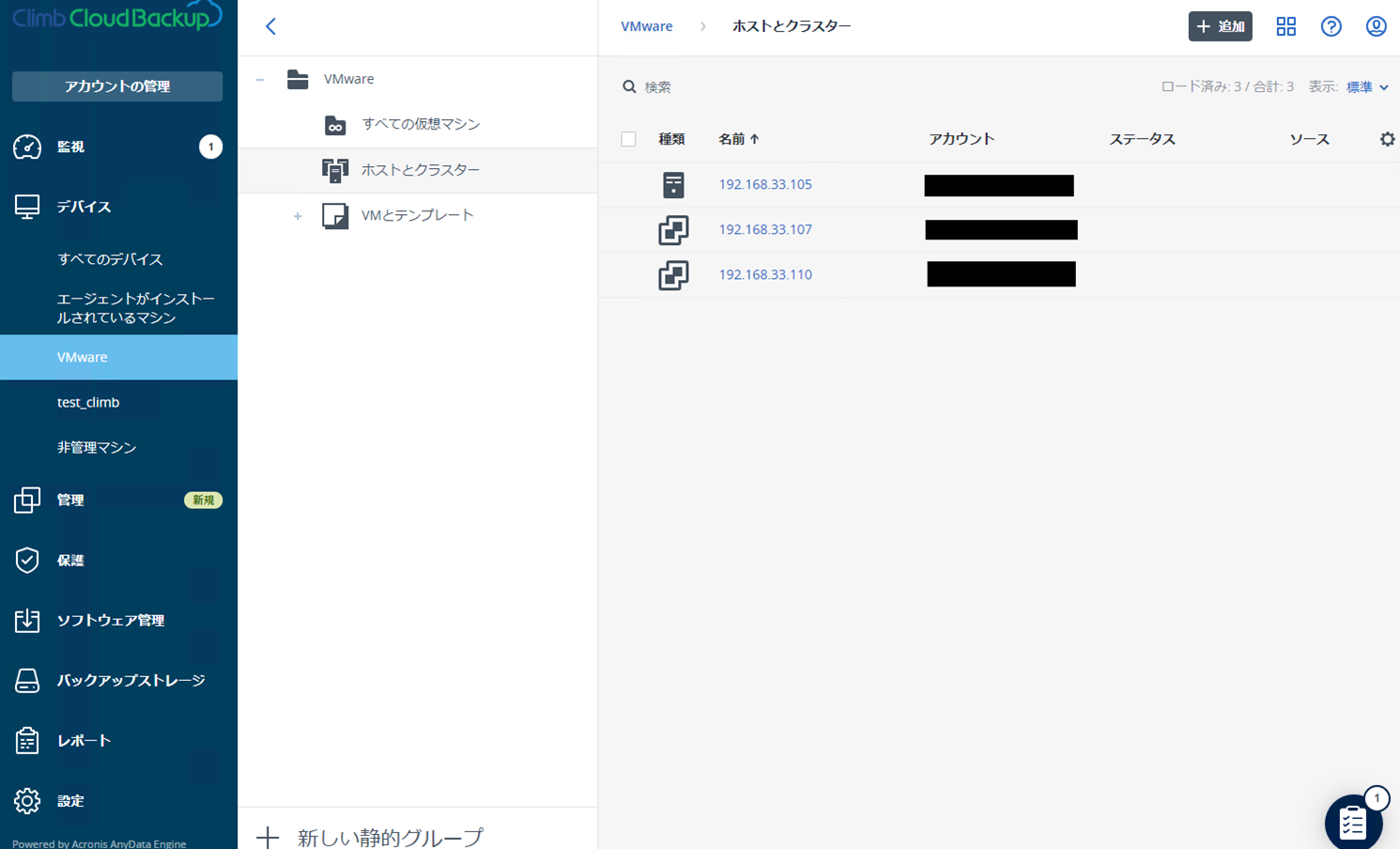
-
バックアップ計画を作成
Webコンソールのデバイス>VMwareからバックアップしたい仮想マシンを選択します。画面右側のアクションから保護をクリックします。
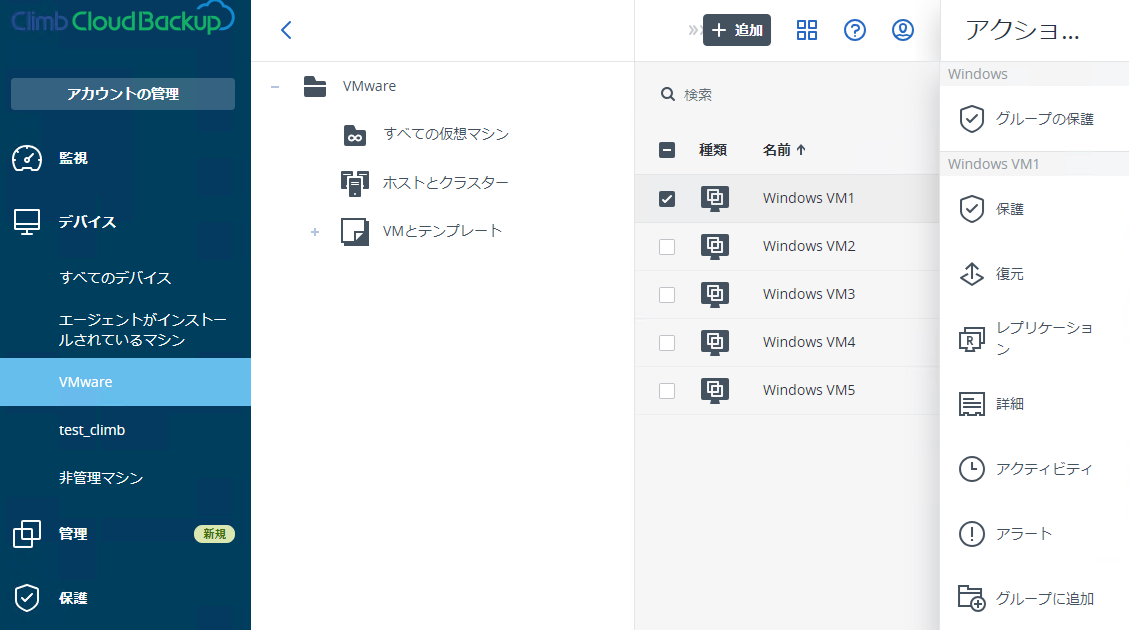
バックアップ計画の設定を行います。デフォルト設定でも即座にバックアップが可能です。必要に応じて各種設定を行います。
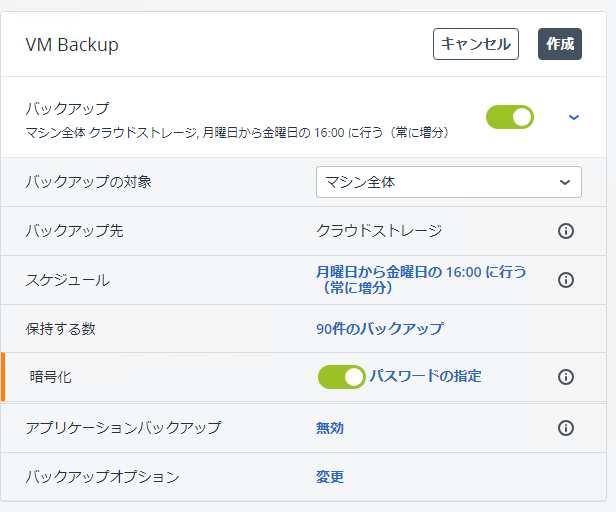
作成をクリックするとバックアップ計画の作成が完了します。
これでバックアップの設定が完了しました。バックアップ計画で設定されたスケジュールによってバクアップが実行されます。
シンプルな操作で簡単にバックアップの設定が行えます。作成したバックアップ計画は複数のマシンに適用できるため、一度作成してしまえば、登録した仮想環境上の仮想マシンに適用するだけですぐにバックアップできます。
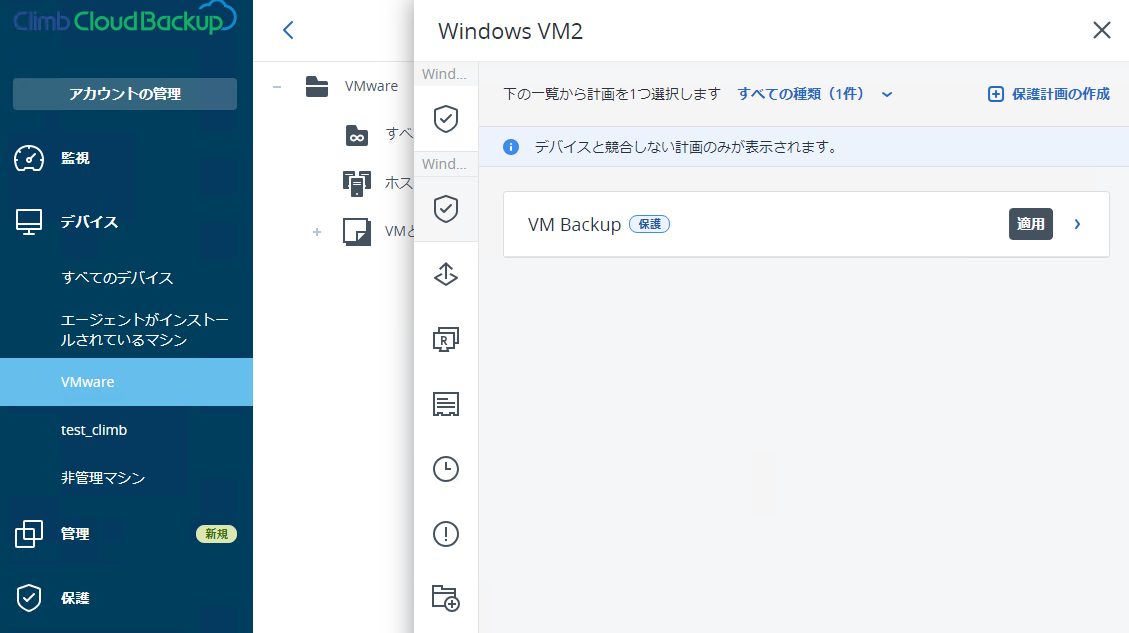
Climb Cloud Backup & Securityの製品ページはこちら
お問い合わせについてはこちら
関連トピックス
- 設定15分!簡単クラウドバックアップの設定手順【Climb Cloud Backup & Security】
- vCenterの移行やリプレイスで必要な対応に関して(Veeam Backup & Replication)
- Climb Cloud Backup & SecurityでVMwareから別ハイパーバイザへの移行
- Azure 環境で VDIを管理・デプロイする手順 [AccopsはAzure環境のVDIをサポート]
- [関連記事まとめ]Veeamポータルサイト・ライセンス【Veeam Software】
- Veeam ONEで仮想環境の理想的な監視を行う:その3 [Veeam ONEの設定・利用開始]
- 簡単設定!ExaGridの導入からVeeamとの連携までの手順
- Veeam Backup & Replicationで仮想化vCenterをレプリケーションする方法
- Veeam ONEで仮想環境の理想的な監視を行う:その1 [Veeam ONEについて]
- Veeamインストールマシンから接続しているvCenter間での管理ホストの移動について【VMWare専用 バックアップ & レプリケーションソフト Veeam】










 RSSフィードを取得する
RSSフィードを取得する
