Syniti Data WorkbenchはExcelへ入力したデータをSAPへアップロードすることで、SAP管理者以外のSAPに詳しくないユーザーであっても、簡単にSAPを運用する助けとなるツールです。
この記事では、Syniti Data WorkbenchがExcelのデータをSAPへアップロードするまでの3つのステップを紹介します。
Syniti Data Workbench はExcelファイルからSAPにデータをアップロードするための手段としてSAPトランザクションコードを使用します。必要な手順は次のとおりです。
- テンプレートを記録
- ロードファイルにデータを入力
- データ/ロードファイルをSAPにアップロード
ステップ1:テンプレートを記録
記録を開始する前に、SAP GUIでトランザクションを確認し、データをアップロードするときにExcelファイルに必要なフィールドを決定します。
1. Data Workbenchで、テンプレートをレコードをクリックして、 テンプレートレコーディングページを表示します。
2. トランザクションコードMM02を入力し、レコードテンプレートをクリックします。システムにまだログインしていない場合は、ログオンするように求められます。SAP GUIが開き、トランザクションが開始されます。
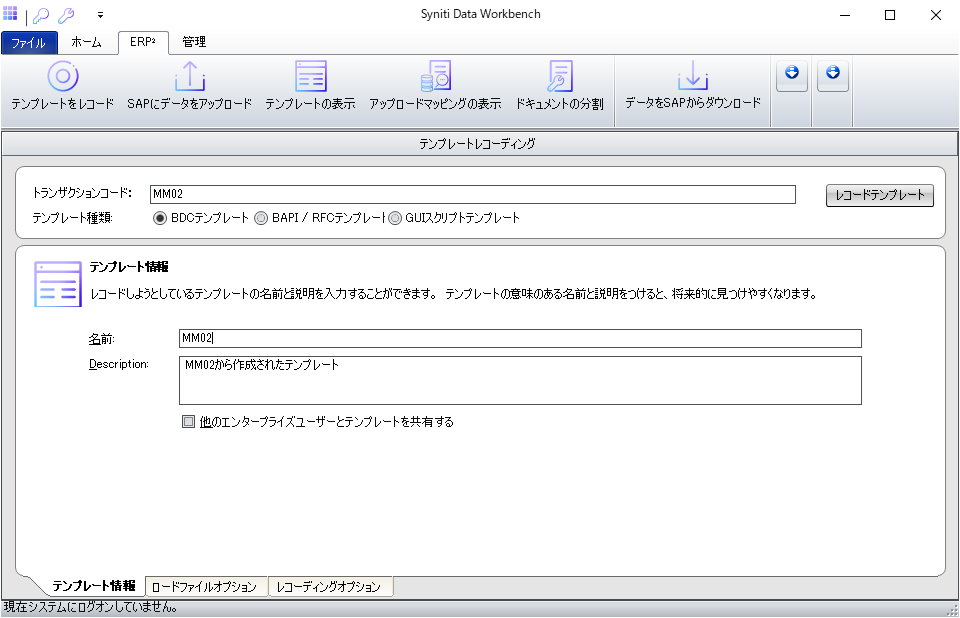
3. SAPGUIで通常行うのと同じようにトランザクションを実行します。正確に記録するには、PageDownキーを使用してページを下にスクロールします。「タッチ」されたすべてのフィールドは、最終的に、データのロードに使用されるExcelファイル(ロードファイル)の列になります。次のいずれかのオプションを使用して、フィールドに「タッチ」します。
・スペースを追加して削除します。
・値を削除して再入力します。
・値を完全に変更します。
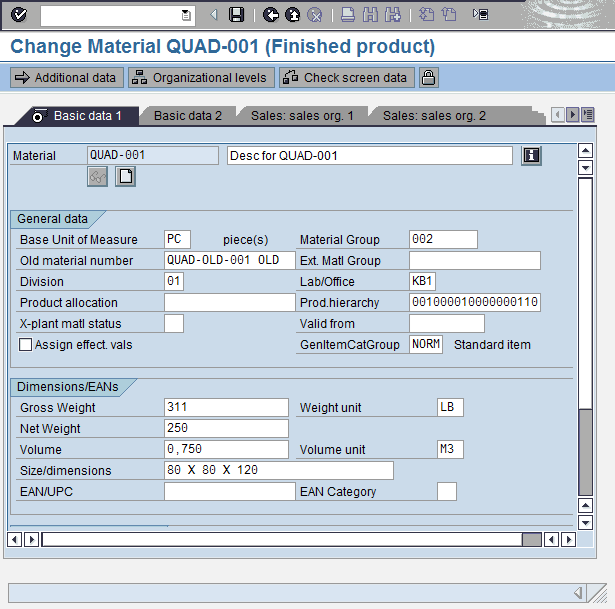
4. 記録が完了したら、通常どおりに保存をクリックするか、トランザクションを終了します。
ステップ2:ロードファイルにデータを入力
Excelのロードファイルが自動的に作成されます。ロードファイルの列は、記録中に「タッチ」されたフィールドを表します。最初の行はSAPのフィールド名を表し、2番目の行はSAPからの説明を表し、3番目の行はアップロードされないデータのサンプル行であり、データフォーマットの参照としてのみ使用されます。
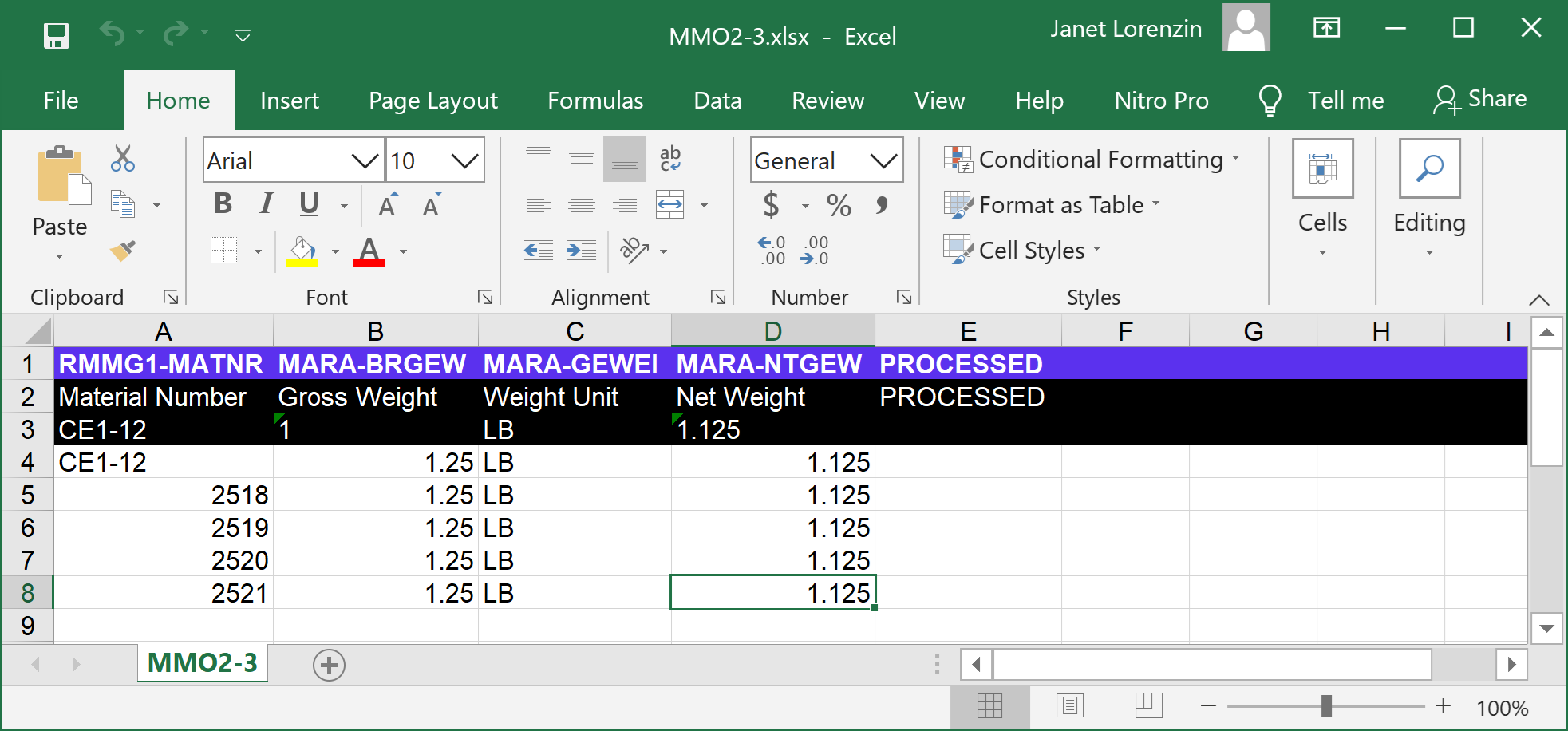
1. ロードファイルにデータを追加します。
2. ロードファイルにデータが入力されたら、保存して閉じます。
ステップ3:データをSAPにアップロード
1. SAPにデータをアップロードに移動します。
2. 入力したばかりのロードファイルに移動します。
3. アップロードをクリックしてすぐに実行するか、ファイルを後で実行するようにスケジュールします。
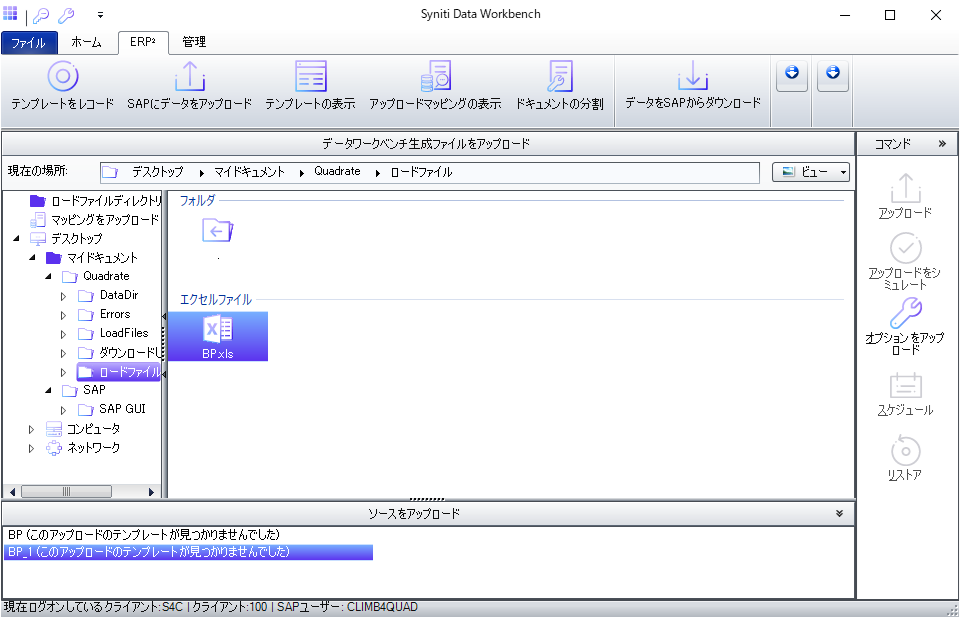
SAPから返されたすべてのメッセージが詳細ペインに表示されます。
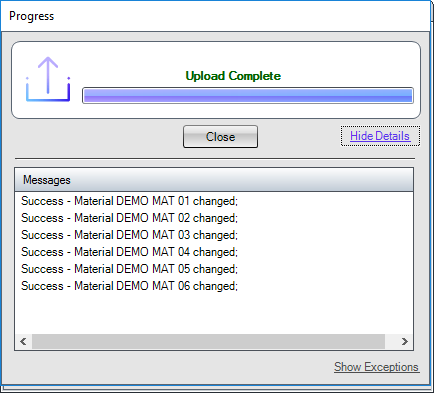
このように簡単3ステップでSAPにデータをアップロードすることが可能です。14日間利用可能な評価版もあるので、SAPをご利用であれば、ぜひ一度お試しください。
お問合せはこちらまで。
関連したトピックス
- SAPのデータを利用しやすいExcelへ簡単ダウンロード
- 多様化するデータは小回りの利くツールでガバナンスの徹底を
- [HiT ODBC/400]Excel/AccessからAS/400 DB2のデータを参照更新
- データレプリケーションソリューションに求められる9つのポイント
- Quadrate ERP2の概要 Part.1
- データ分析基盤へもSyniti Data Replication(旧DBMoto)で簡単レプリケーション! Google BigQueryへの接続方法
- DBMotoからSyniti Data Replicationへのアップグレード方法
- Quadrate ERP2 SAPへのデータアップロード手順~3ステップで簡単に~詳細編
- レプリケーション対象テーブル構成変更後のSyniti Data Replication (旧DBMoto) マッピング対応について
- Syniti Replicateによるデータ分析のためにS/4HANAデータをデータウェアハウスに簡単にレプリケーション


 RSSフィードを取得する
RSSフィードを取得する

