今回のハードウェアテスト環境の構成
Server 1 (Windows)
Intel Xeon E5
128Gb RAM Kingston
1x HDD Seagate 1tb
4xIntel DC S3610 Series 480gb
Mellanox ConnectX-3 network adapter 10G
Server 2 (ESXi)
Intel Xeon E5
128Gb RAM Kingston
1x HDD Seagate 1tb
Mellanox ConnectX-3 network adapter 10G
iSCSI(インターネット・スモール・コンピュータ・システム・インターフェース)は、TCP/IPをベースとし、ストレージシステム、サーバー、クライアントをリンクし管理するために設計されたプロトコルです。
iSCSIは、最も広く使われている2つのプロトコルをベースにしています: SCSIはコンピュータとストレージ間でデータ・ブロックを転送するためのプロトコルであり、IPは現在イーサネット企業ネットワークで一般的に使用されているネットワーク・トランスポート・プロトコルです。
iSCSIの設定
iSCSIデバイスを作成するために、StarWind Virtual SAN(vSAN)を利用しています。
ここで、StarWind VSANを実行し、仮想ディスクを作成するサーバを追加します。
「ADD Device(advanced)」ボタンをクリックし、「Select Device Type you want to create or export as iSCSI Target」タブで「Hard Disk Device」を選択します。
「Select Disk Device Type 」タブで、デバイスタイプ(Virtual Disk:仮想ディスク)を選択します。
さらに、「Virtual Disk Location 」タブで、作成するデバイスの名前、場所、サイズを指定します。
「Virtual Disk Option 」タブで 「Thick-provisioned 」を選択します。
「Specify Device RAM Cache Parameters 」タブで、RAMキャッシュを無効にします(N/A)。
「Specify Flash Cache Parameters 」タブで、フラッシュキャッシュの使用をオフにします(No Flash Cache))。
「Creation Page」タブで「Create」をクリックします。
デバイスの作成結果は、StarWind Management Console で確認できます。
VMwareサイドでのISCSI STARWINDの構成
ホストを選択し、Configure タブに移動します。その後でStorage Adapters セクションに移動し、Software iSCSI アダプタを追加します。以下のスクリーンショットで結果を見ることができます。
同じウィンドウの [ Adapter Details ] セ ク シ ョ ンか ら [Target] タブを開きます。StarWindがインストールされているホストの IP アドレスを指定して新規タ ーゲ ッ トを追加します。
「Configure」タブで、[Storage Devices]セクションに移動し、すべてのディスクのアダプタをスキャンします。
スキャンが成功すると、iSCSI に接続された StarWind デバイスがストレージ デバイス セクションに表示されます。
VMのプロパティ・セクションで、StarWindデバイスを RDM Diskとして接続します。
VMのディスク管理で、追加されたディスクが未割り当てであることが確認でききます。
まとめ
このブログでは、StarWind vSANでのVMware ホストへの iSCSI デバイスのコンフィギュレーションと接続プロセスを実行しました。これで、ネットワーク・プロトコルのパフォーマンスをテストする準備も整いました。
関連トピックス
- StarWind Virtual Tape Library (VTL): IBM i ホストへの VTL 接続方法
- StarWindを使用したvSphereのHA構築(詳細編)【StarWind SAN & NAS】
- StarWind Tape Redirector
- StarWind Virtual SAN Controller 仮想マシンに物理ストレージをプロビジョニングする方法
- iSCSI イニシエータとは
- iSER(iSCSI Extensions for RDMA)機能 [StarWind]
- ストレージ・エリア・ネットワーク(SAN)って何? どのように機能する? SAN vs NAS – どちらを選ぶべきか!
- テープメディアをVeeamで使用するには【Veeam Backup & Replication v7】
- StarWind機能用語説明:
- StarWind VSAN for vSphere vs. VMware vSAN


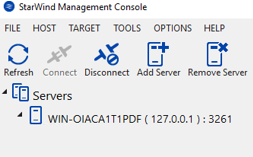
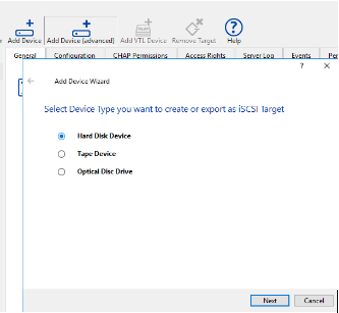
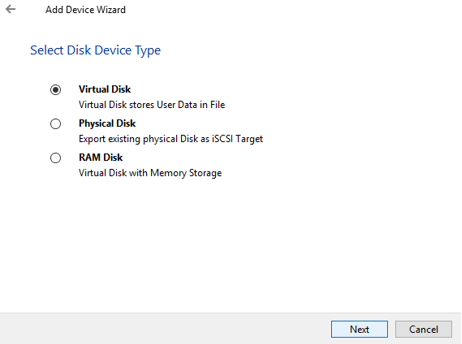
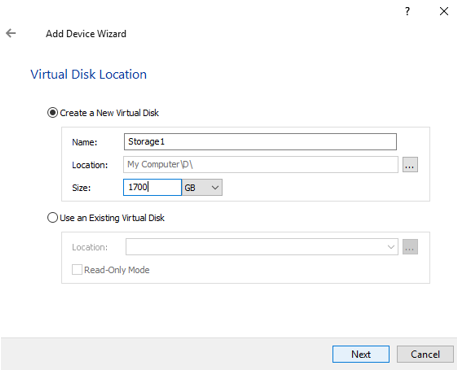
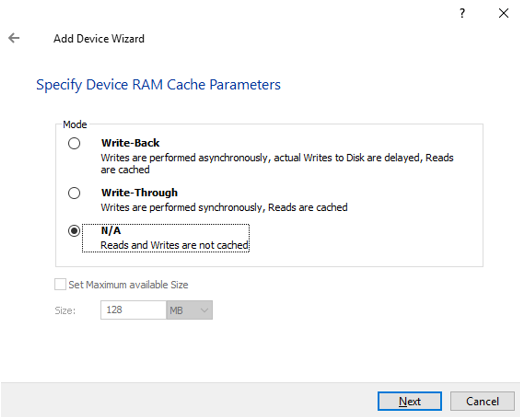
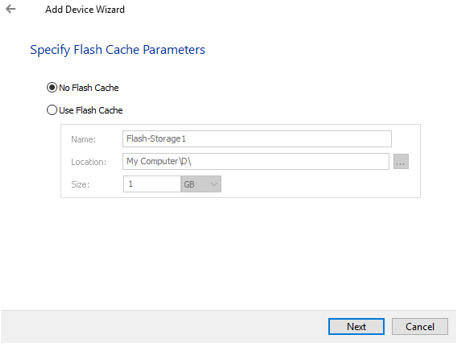
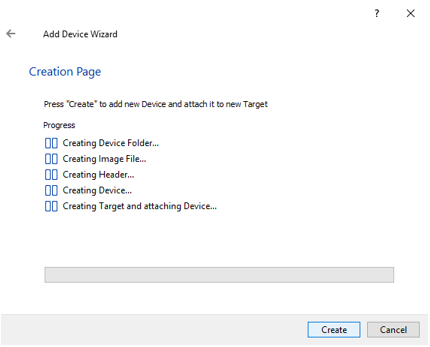
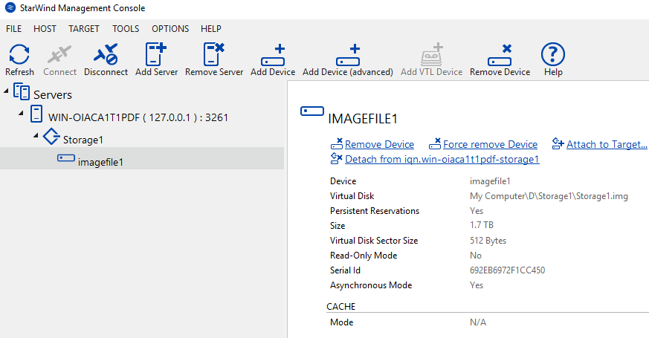
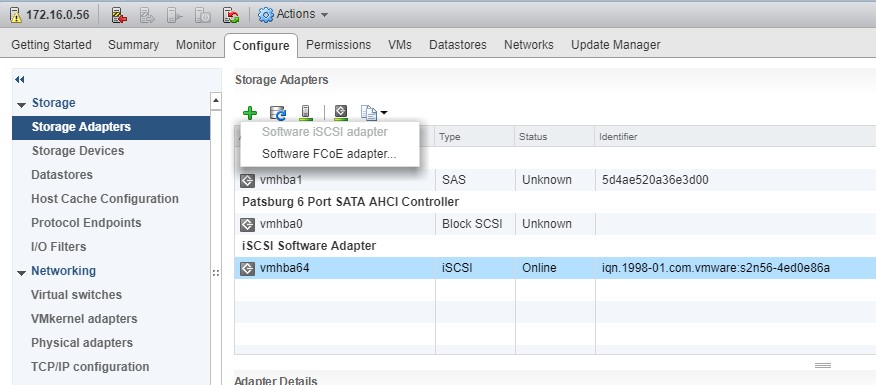
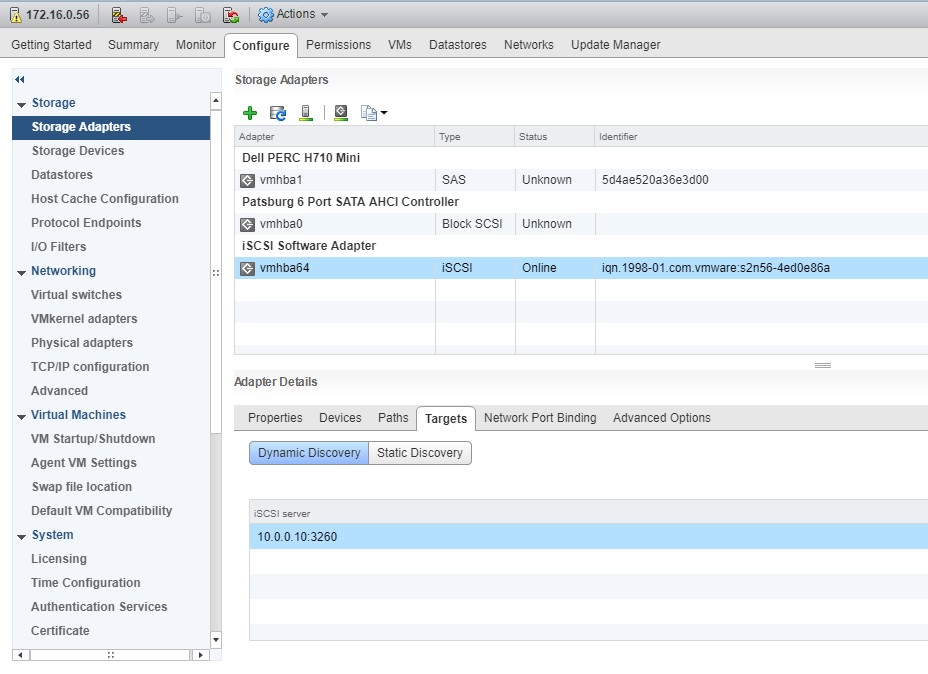
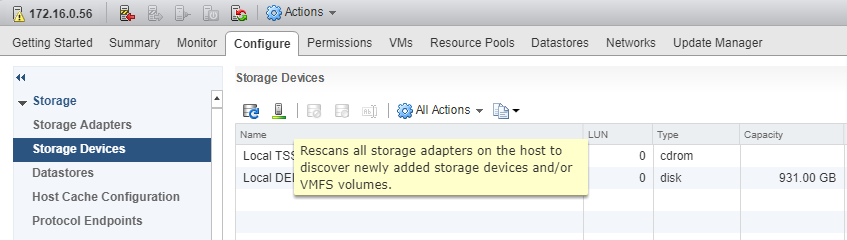
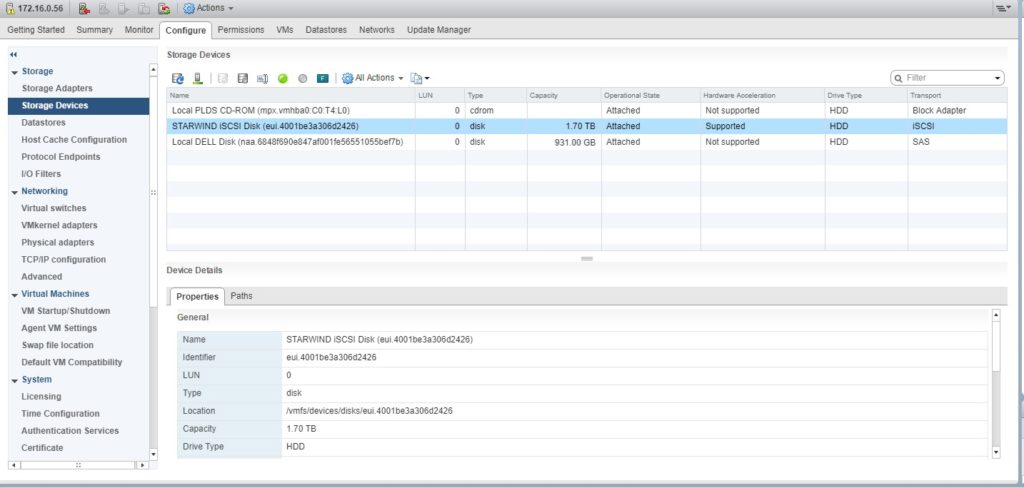
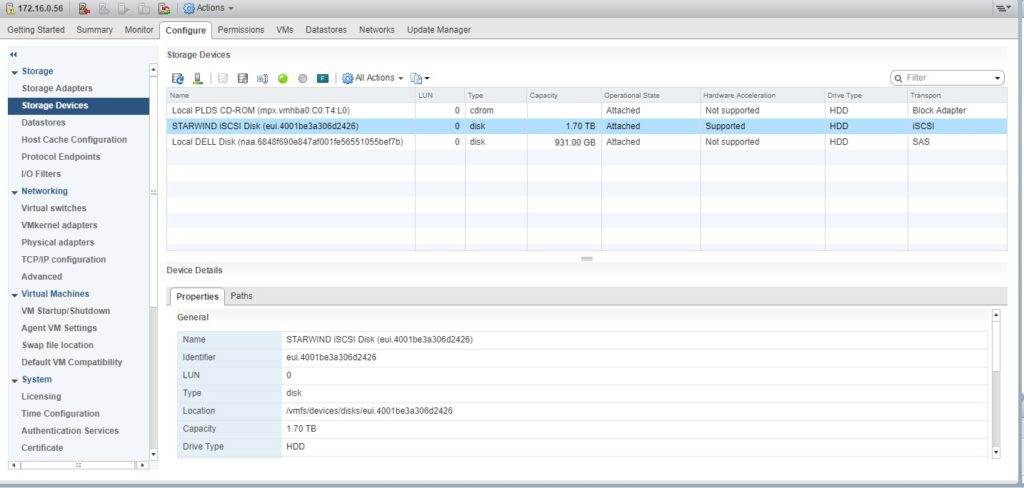
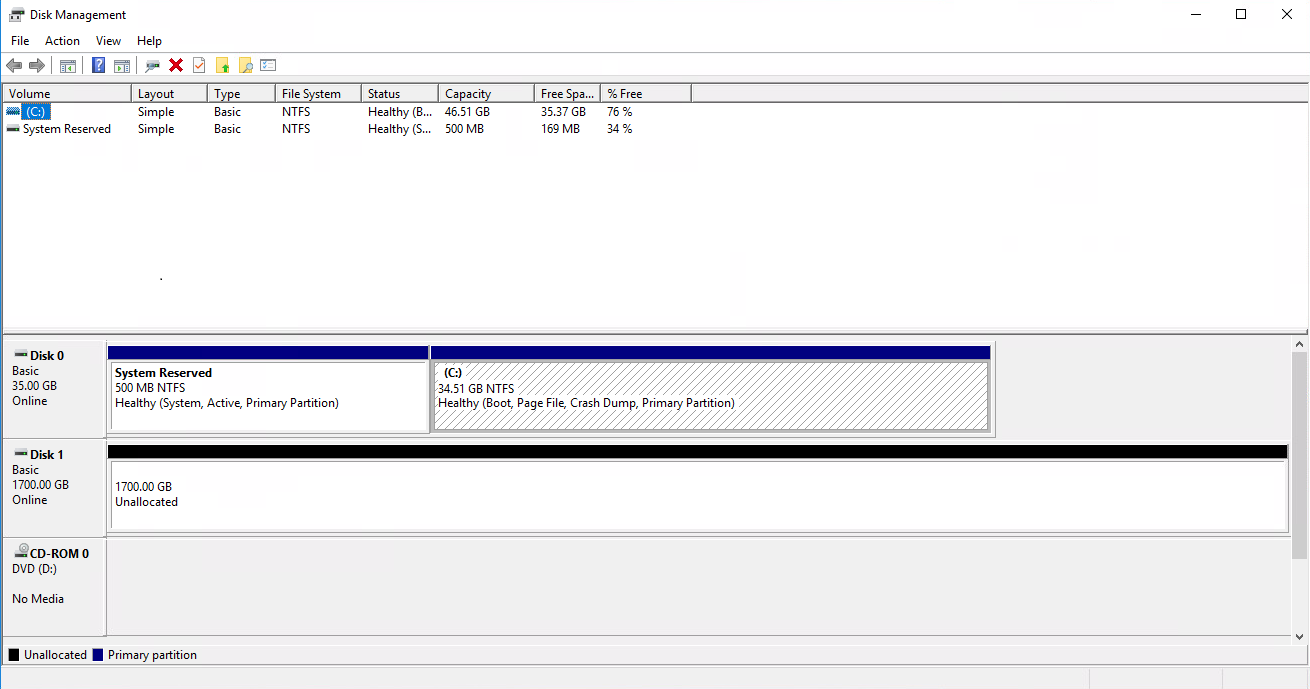









 RSSフィードを取得する
RSSフィードを取得する
