ある時に会社の従業員全員が会社のファイルを保存、共有、管理できるような、簡単にアクセスできるストレージ・スペースを作るよう命じられることがあるかもしれません。このタスクは通常、ファイルサーバを構成し、そのストレージを会社全体で共有することで達成されます。
ここでは、StarWind VSANをファイルサーバーとして使用する方法と、それがいかに簡単にできるかを紹介すします。設定プロセスの各ステップを案内します。
設定方法
手始めに、StarWind VSANの最新バージョンをダウンロードしてデプロイする必要があります。これは、Microsoft Hyper-V、VMware vSphere、またはKVMベースのハイパーバイザーで使用できるコントローラ仮想マシン(CVM)テンプレートとして配布されています。VM テンプレートがデプロイされると、初期設定を完了させるために数分の追加時間が必要になります:
まず、ハイパーバイザ UI で、または VM コンソールを開いて、CVM の管理ネットワークに割り当てられた IP アドレスを特定する必要があります。
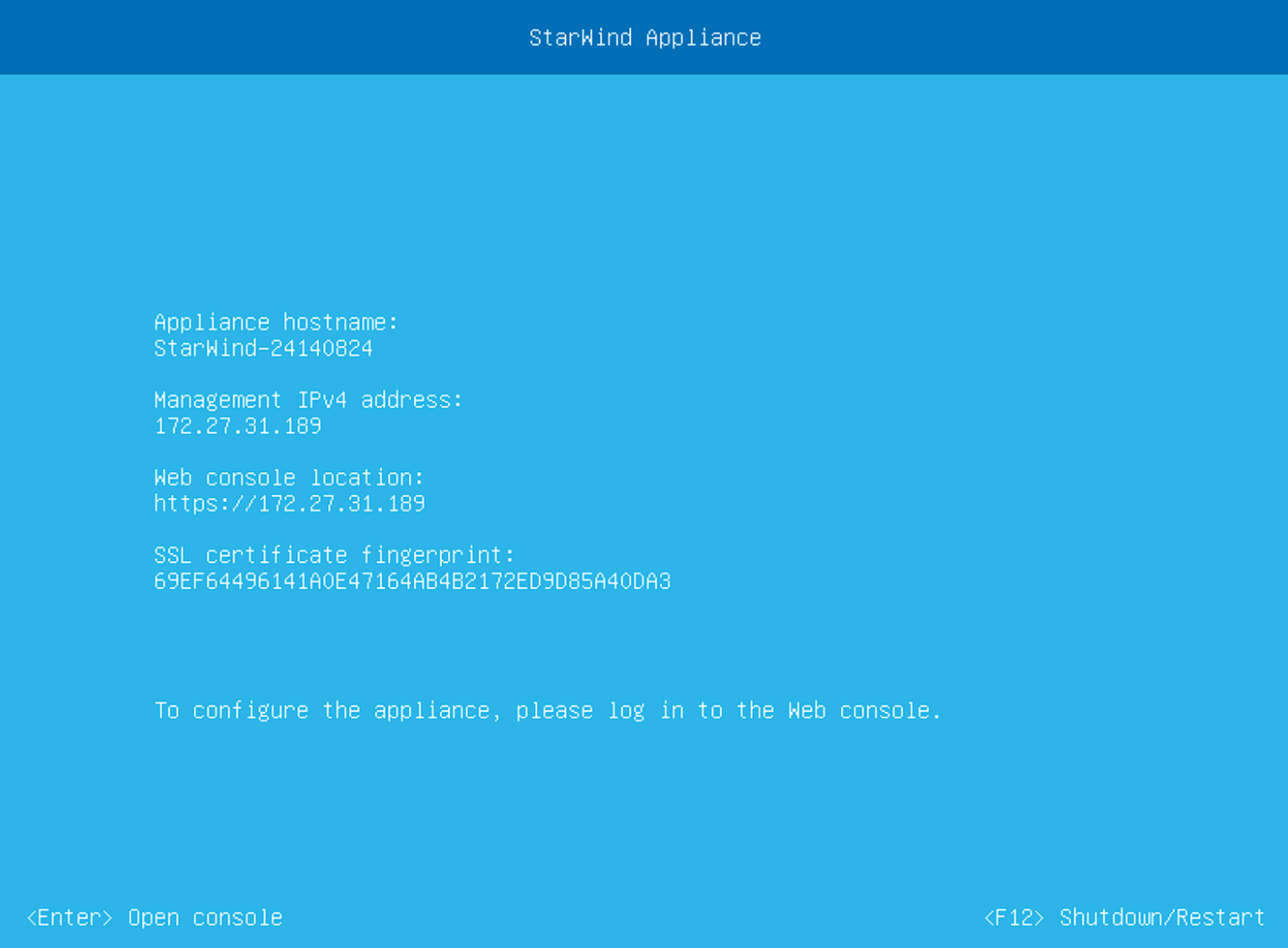
次に、そのIPアドレスを使用して、ブラウザでウェブUIにアクセスし、初期設定ウィザードを開始します。
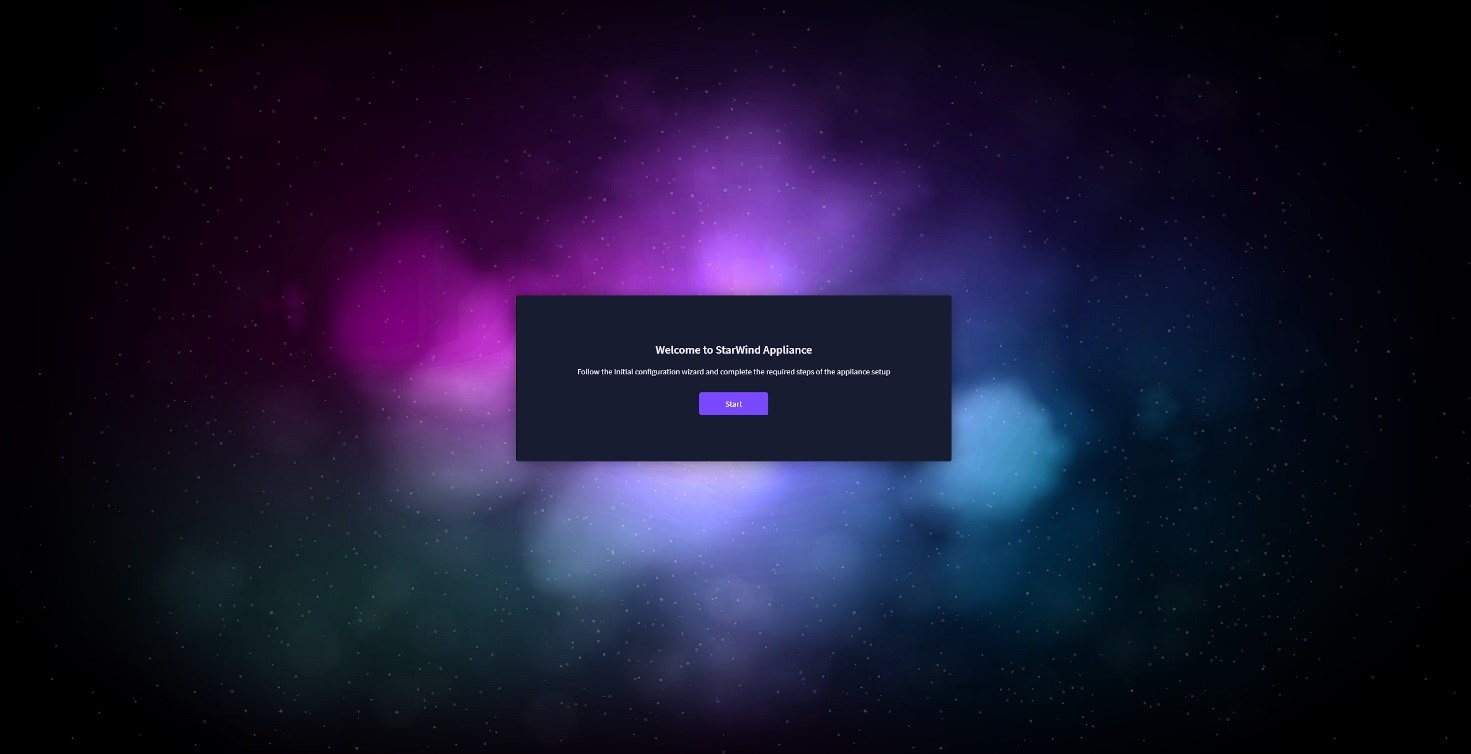
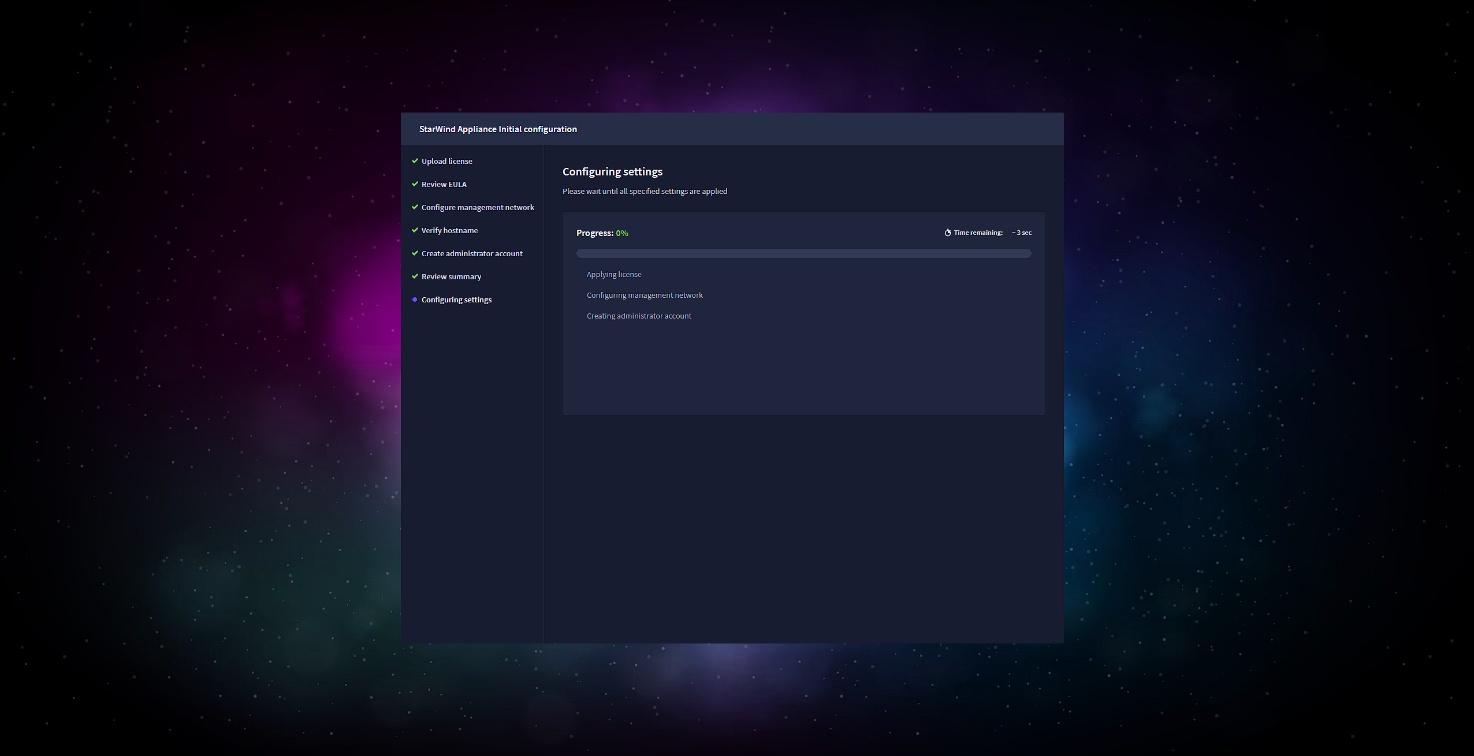
設定が完了したら、作成した認証情報を使用して VSAN ウェブ UI にログインします。
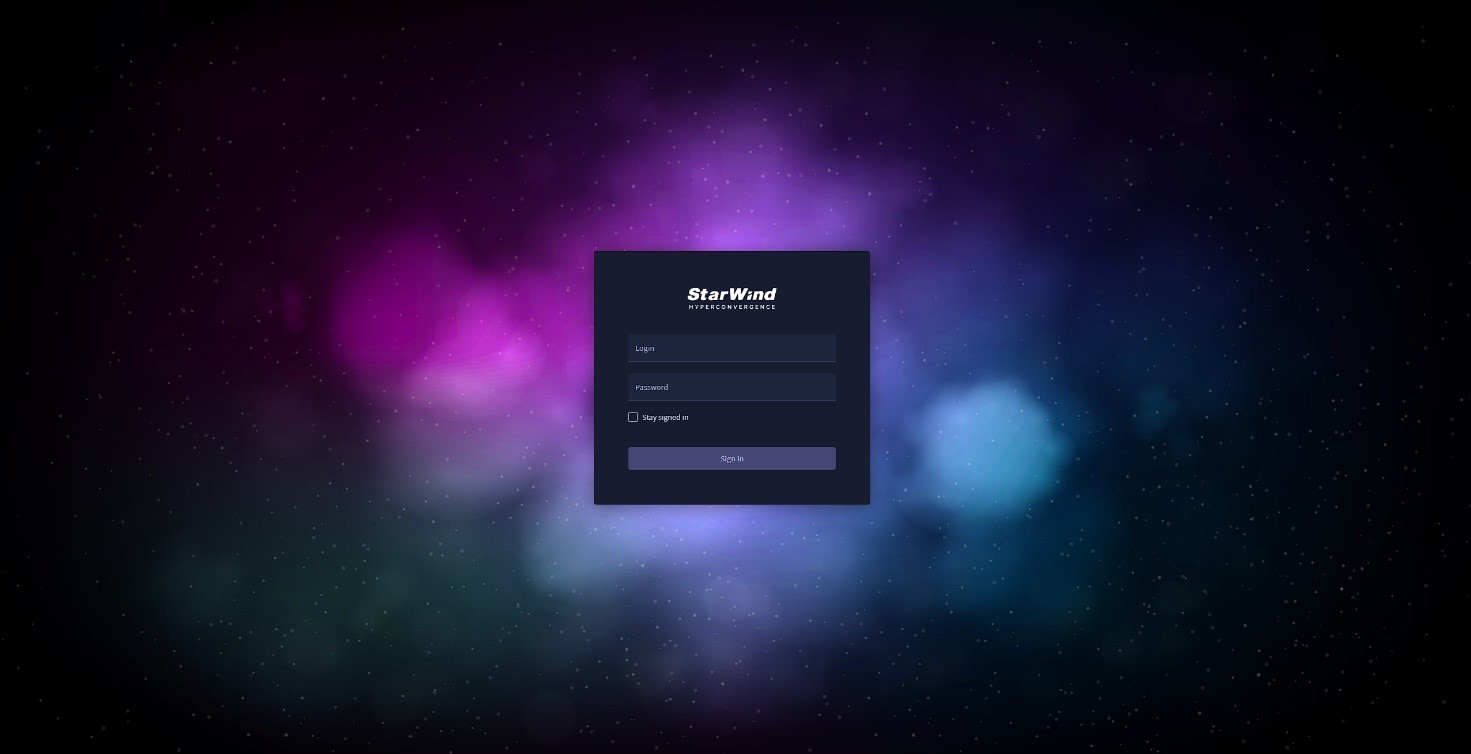
ログインしたら、ストレージが検出されたかどうかを確認し、CVM に追加します。そのためには、”Physical disks “タブに移動し、必要なドライブがすべて追加されているかどうかを確認する必要があります。
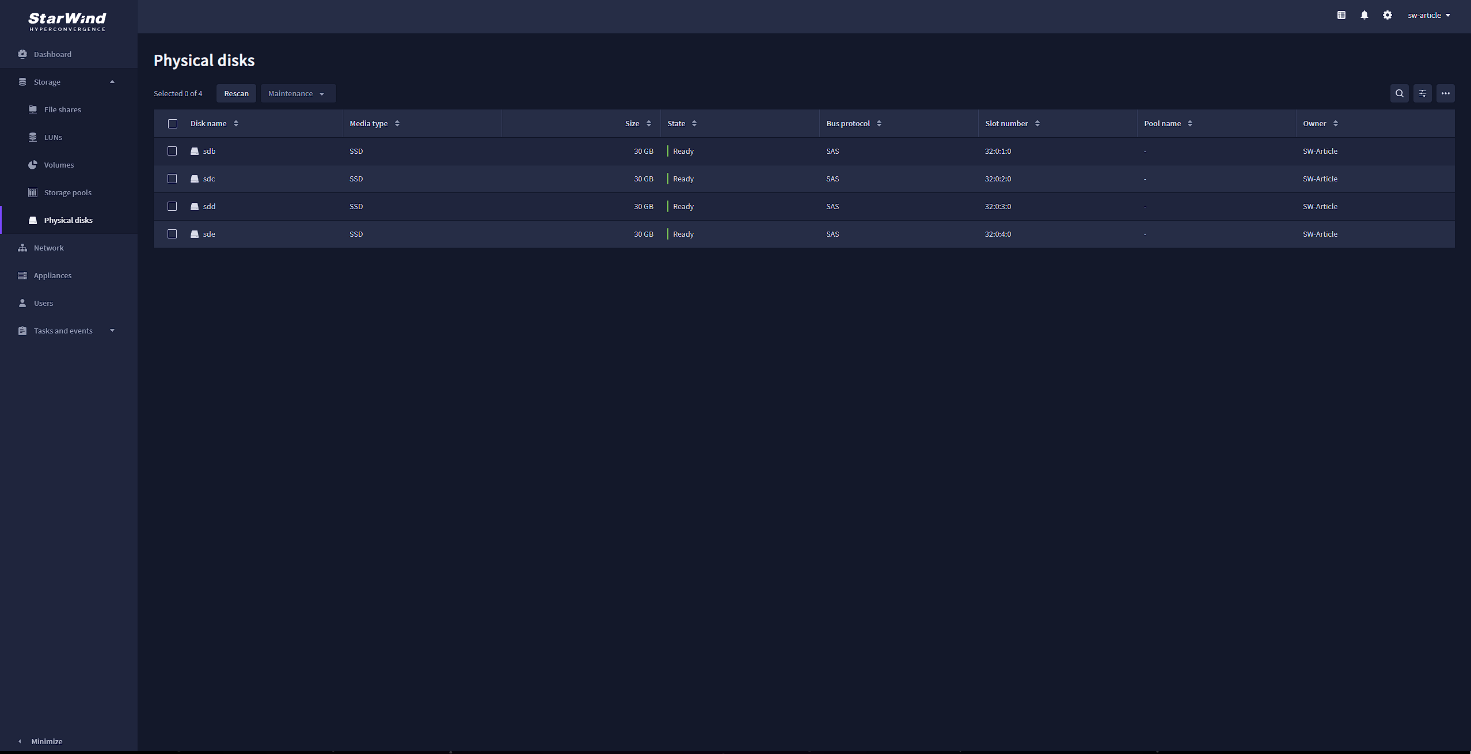
ディスクの準備ができたら、ストレージ・プールを作成します。“Storage pool” タブに行き、「plus」ボタンを押して新しいプールを作成します。
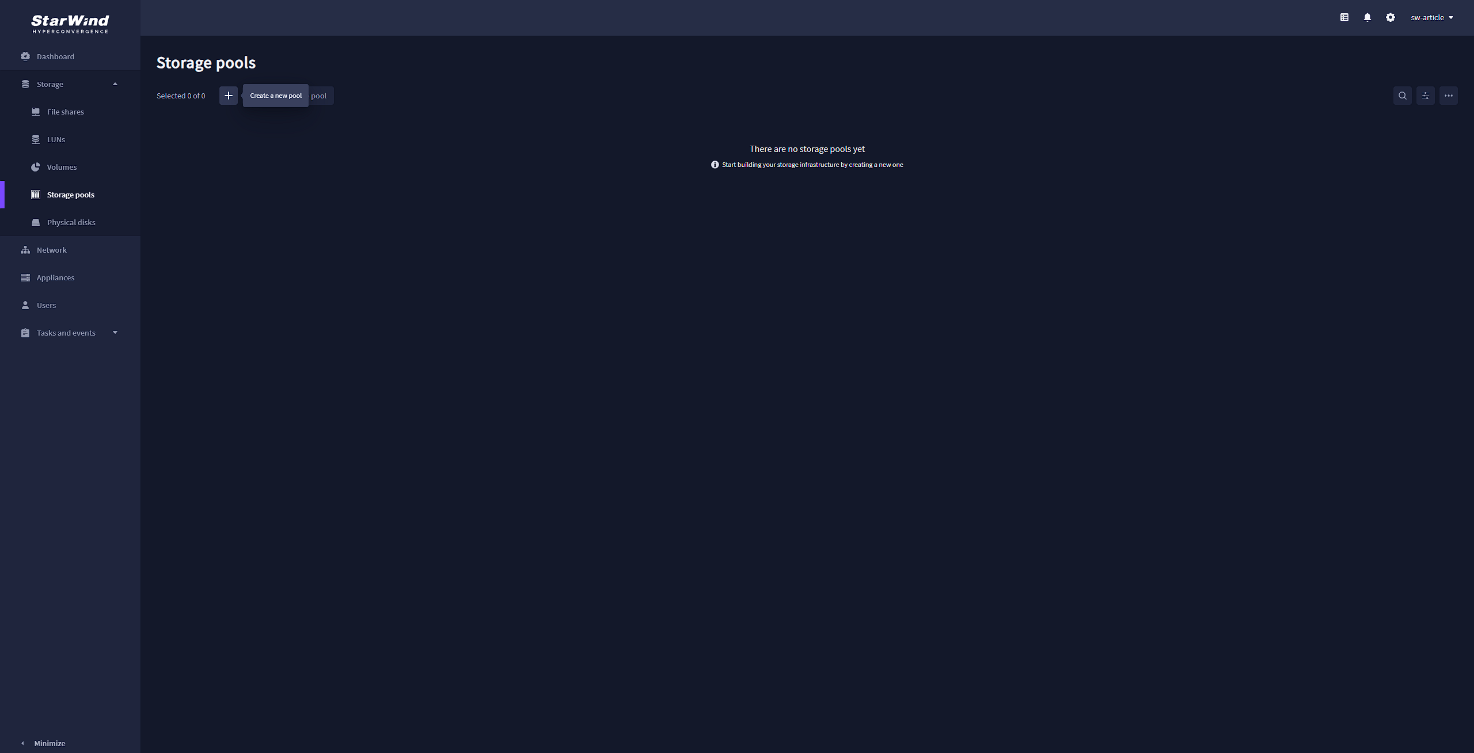
ここで、プールを作成したい物理ディスクを選択し、「Next」を押します。
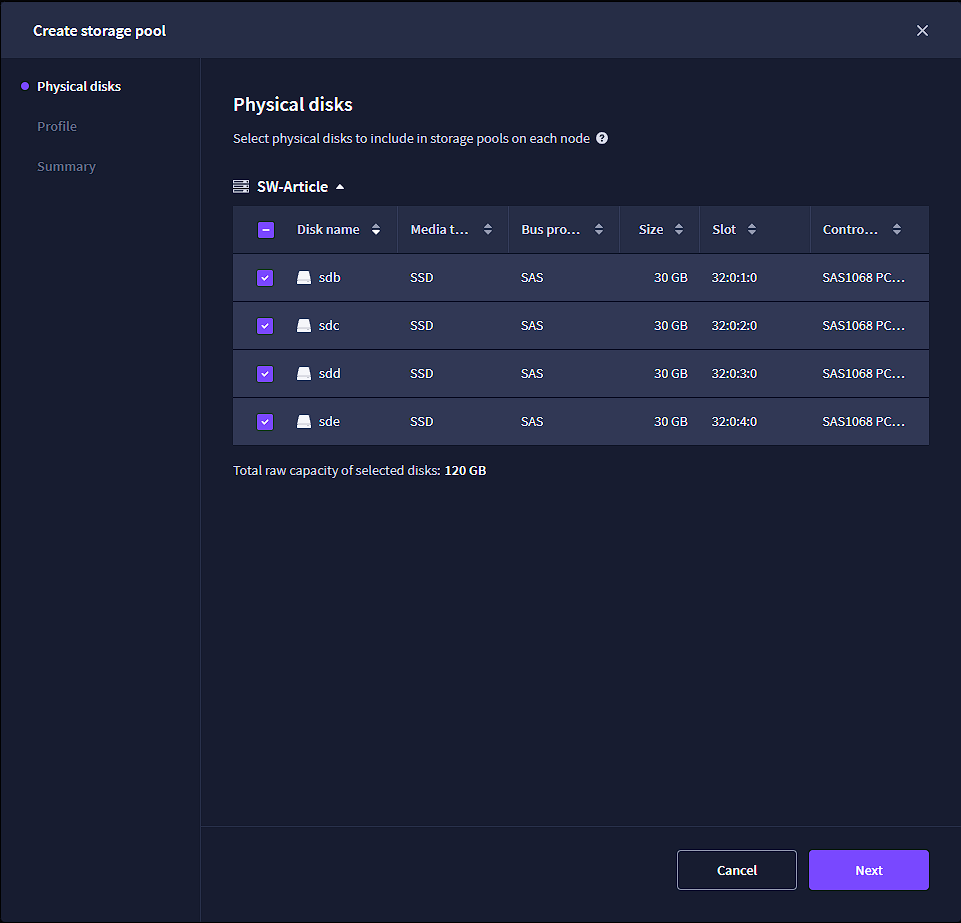
次のス テ ッ プは、 プールのプ ロ フ ァ イ ルを選択す る こ と です。StarWind Virtual SAN には、”高パフ ォーマ ン ス(High performance)”、”大容量(High capacity)”、”優れた冗長性(Better redundancy)” の 3 つのデフ ォ ル ト ・プ リ セ ッ ト があ り ます。各プリセットオプションにはその説明が表示されるため、要件に合ったオプションをすぐに選択できます。また、4つ目のオプションとして “マニュアル(Manual) “があります。このオプションでは、ストレージプール作成のすべての設定を完全に制御することができます。ここでは “High Capacity “プリセットを選択しています。希望のプロファイルが選択されたら、”Next “を押します:
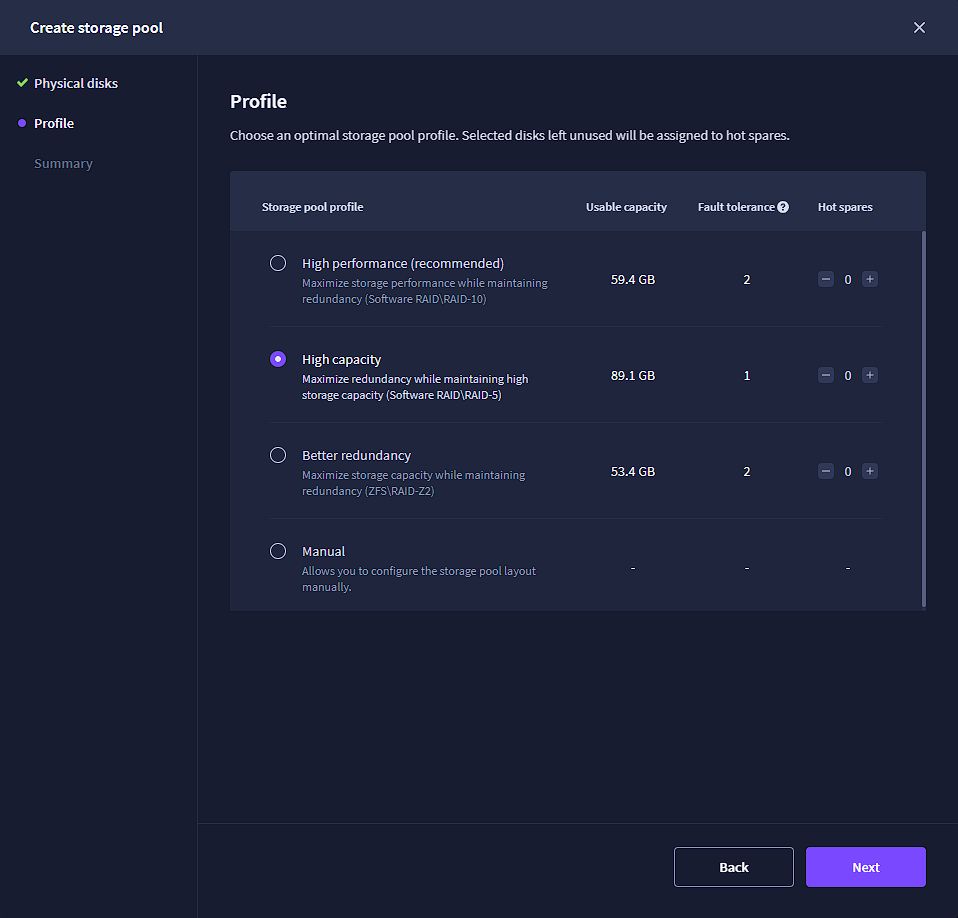
ここで設定を確認し、”Create “ボタンを押して新しいストレージプールを作成します。:
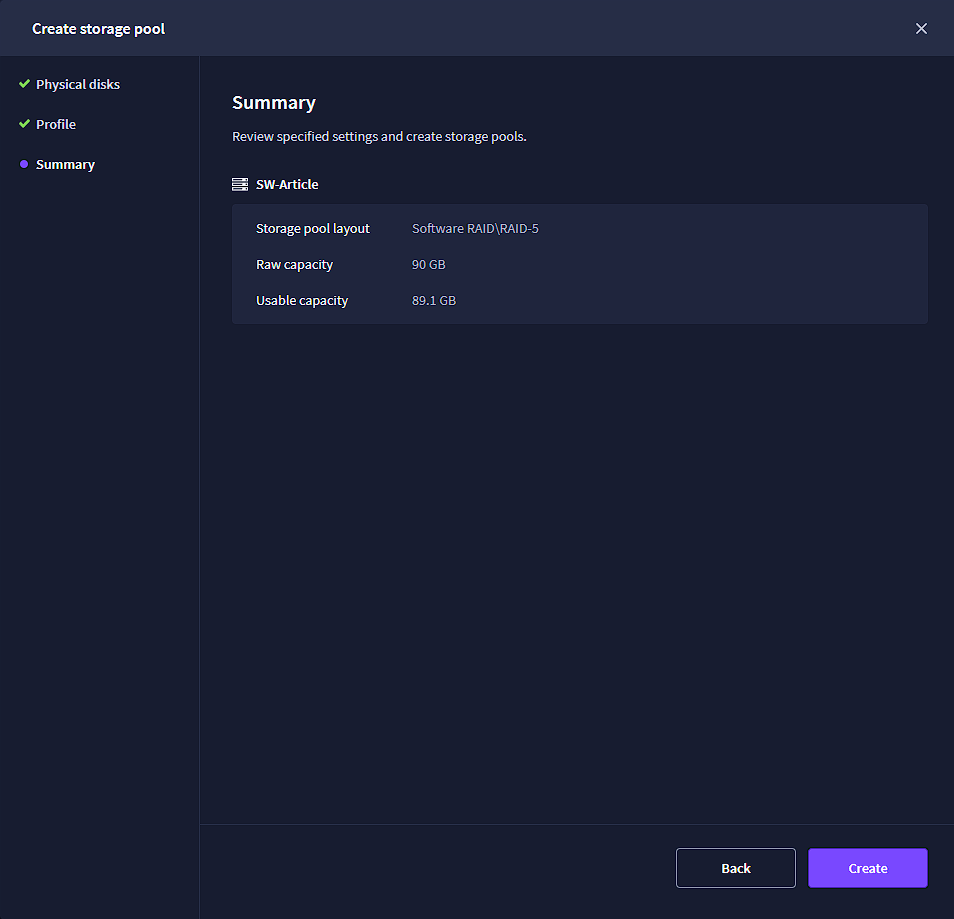
プールされたディスクの容量によっては、プールの初期化に余分な時間がかかる場合があります。
ストレージプールが作成されたら、 “Volumes”タブに移動し、 “plus”ボタンを押して、“Create volume”ウィザードを開きます:
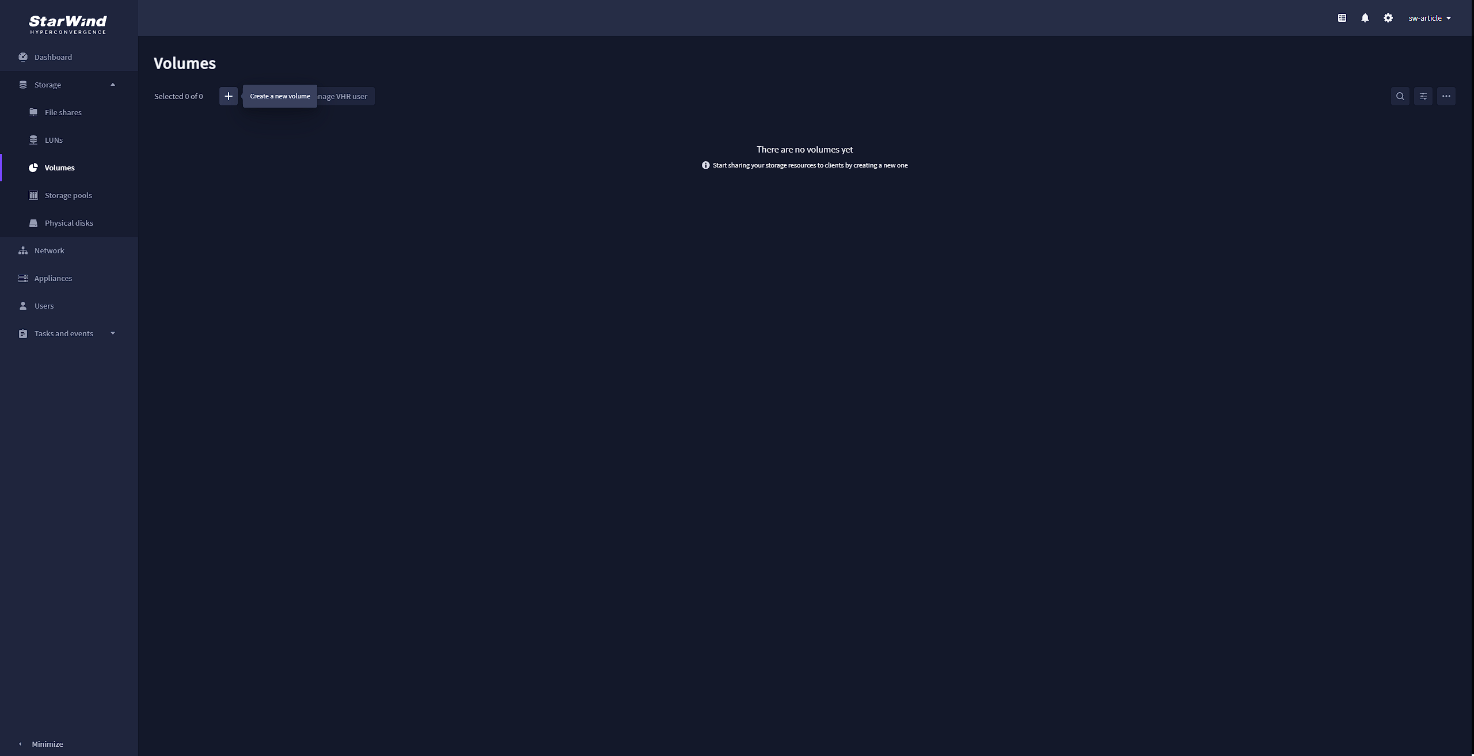
ここで、新しいボリュームに使用するストレージプールを選択し、”Next “を押します:
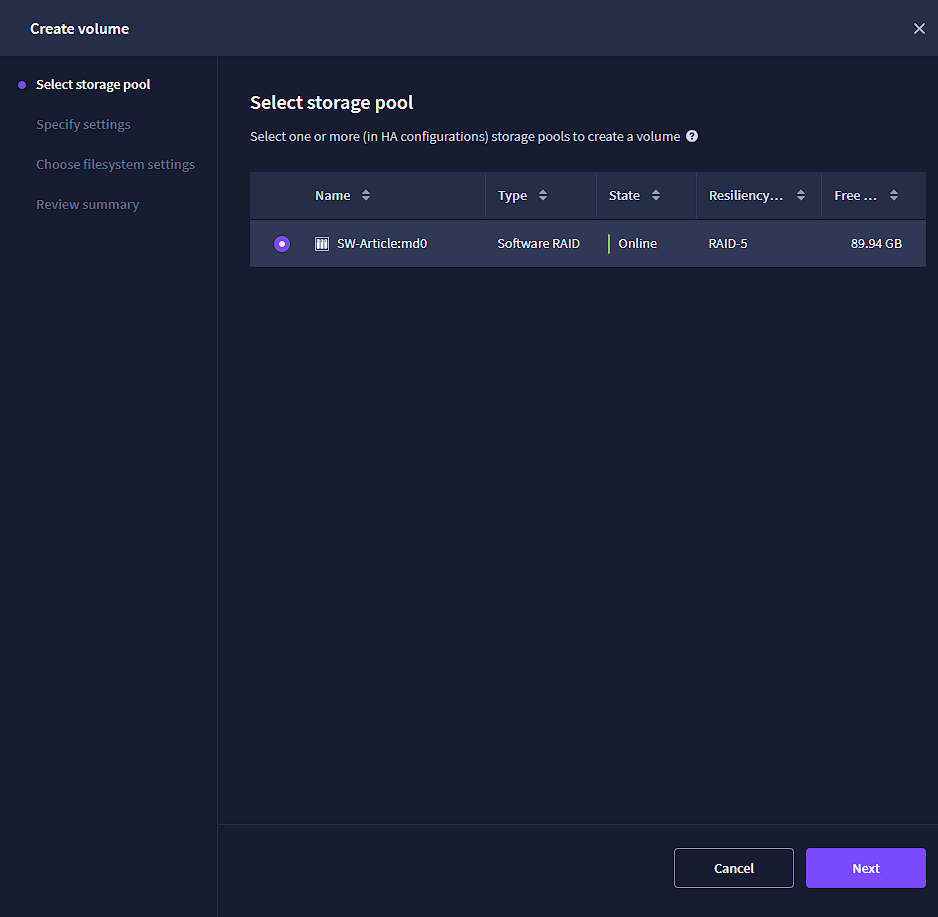
新しいボリューム名を指定し、必要なサイズを選択します:
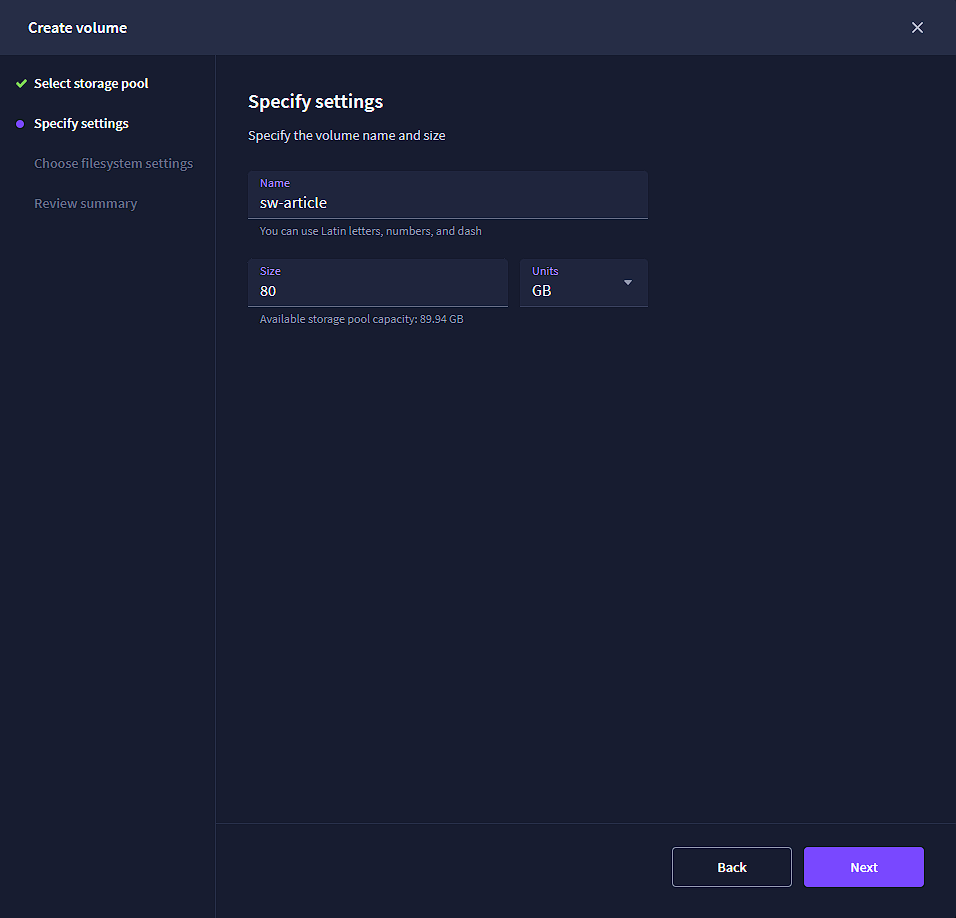
ボリュームのファイルシステムを選択します。ボリュームをファイル共有に使用するには、”Standard” を選択します:
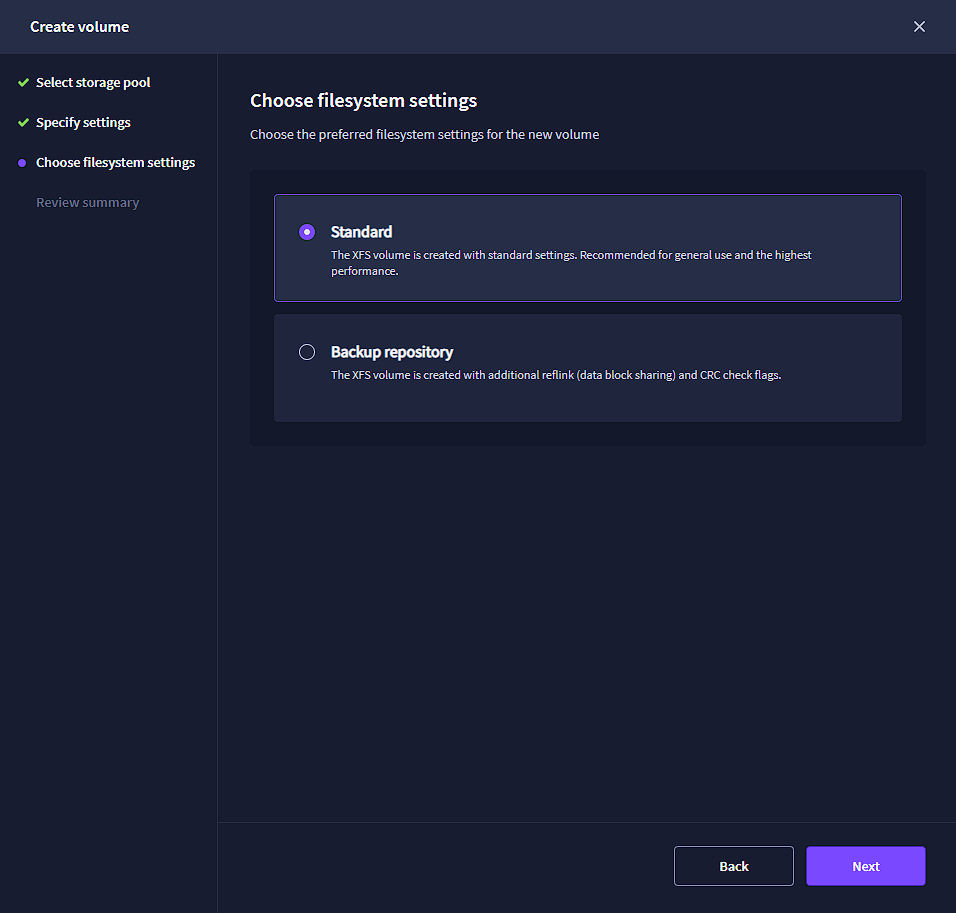
設定を確認し、「Create」を押して新しいボリュームを作成します:
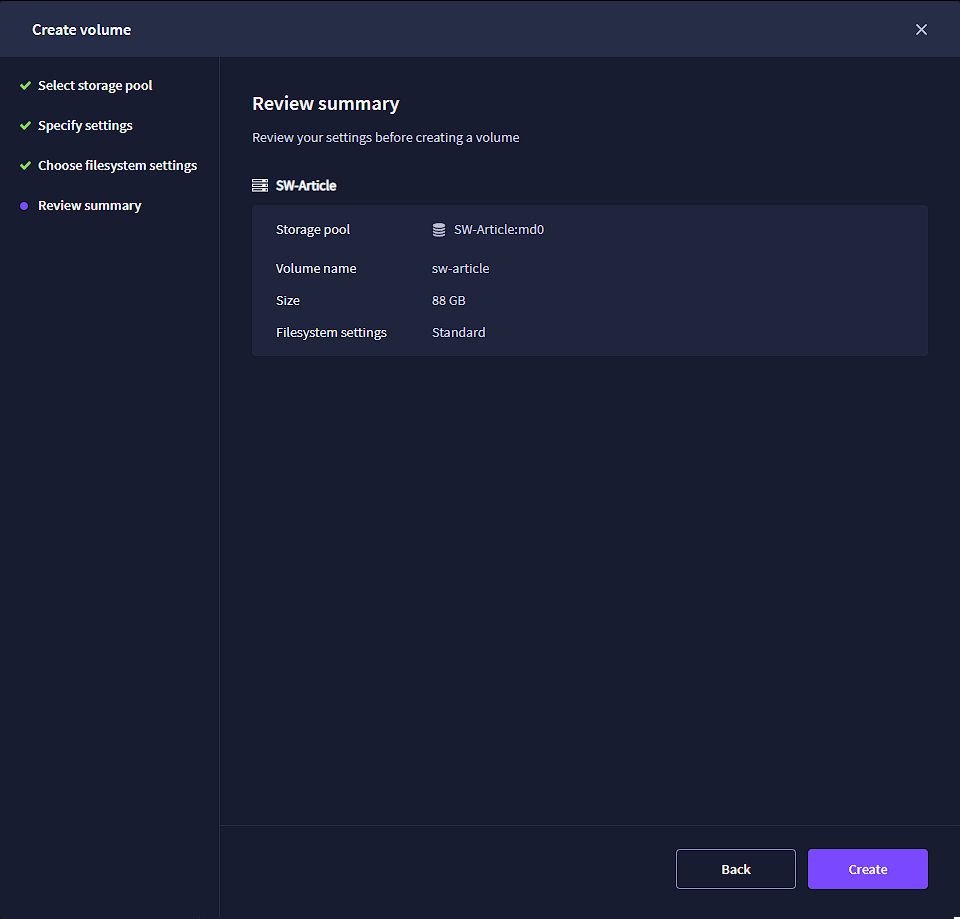
ボリュームを作成したら、SMB共有にアクセスできるユーザを作成する必要があります。そのためには、”Users “タブに行き、”Plus “ボタンを押します:
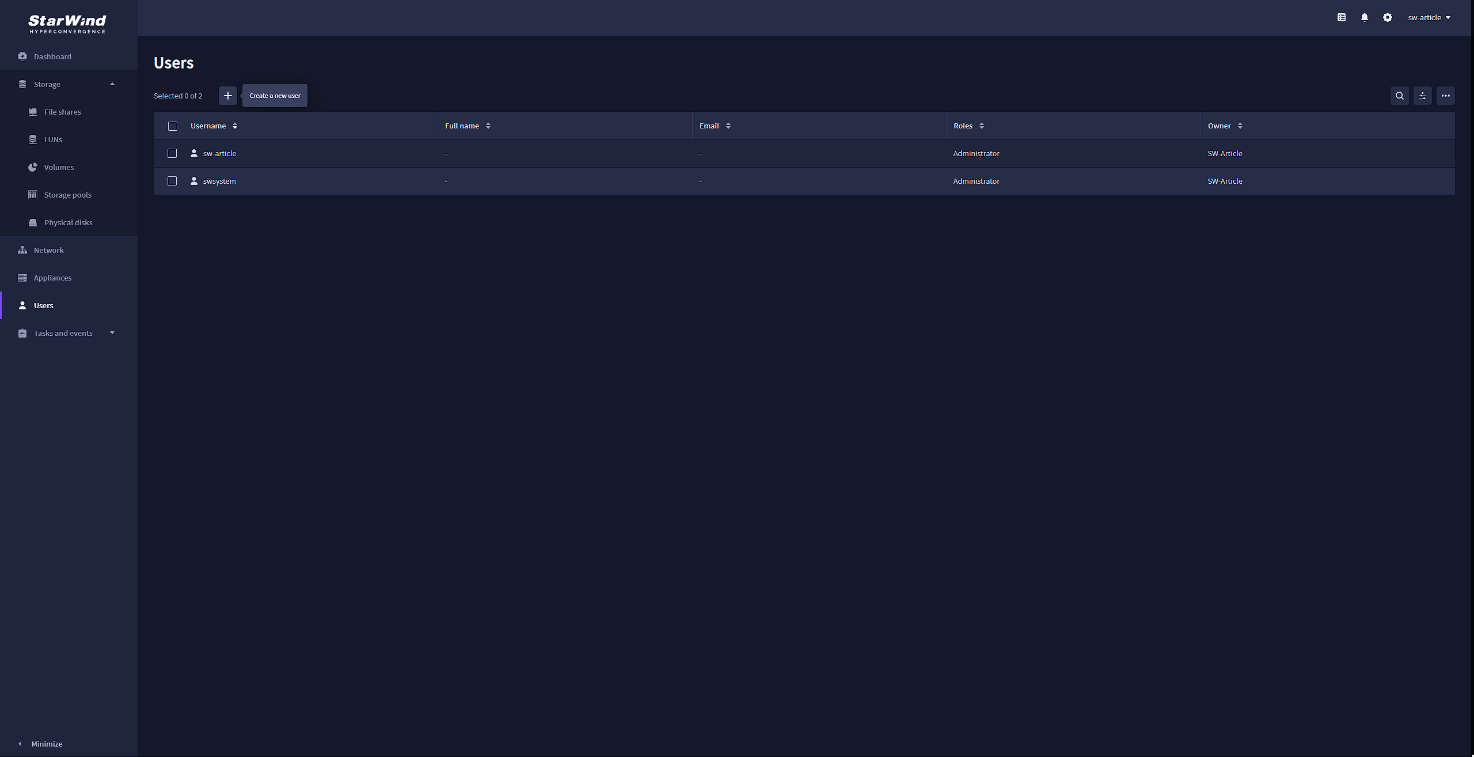
新規ユーザのーユーザ名とパスワードを作成します。また、フルネームやEメールアドレスなどのオプション情報を追加することもできます:
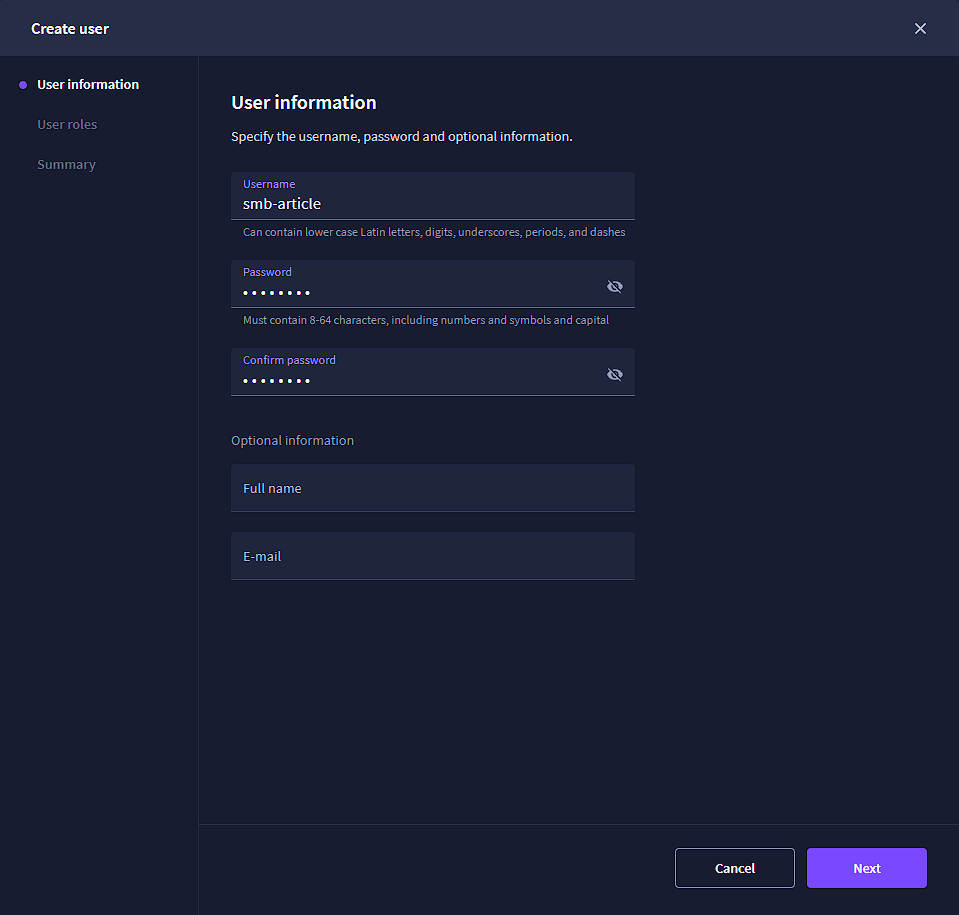
次のステップでは、ユーザーのロールを割り当てる必要があります。ファイルへのアクセスは、”User “オプションを選択してください:
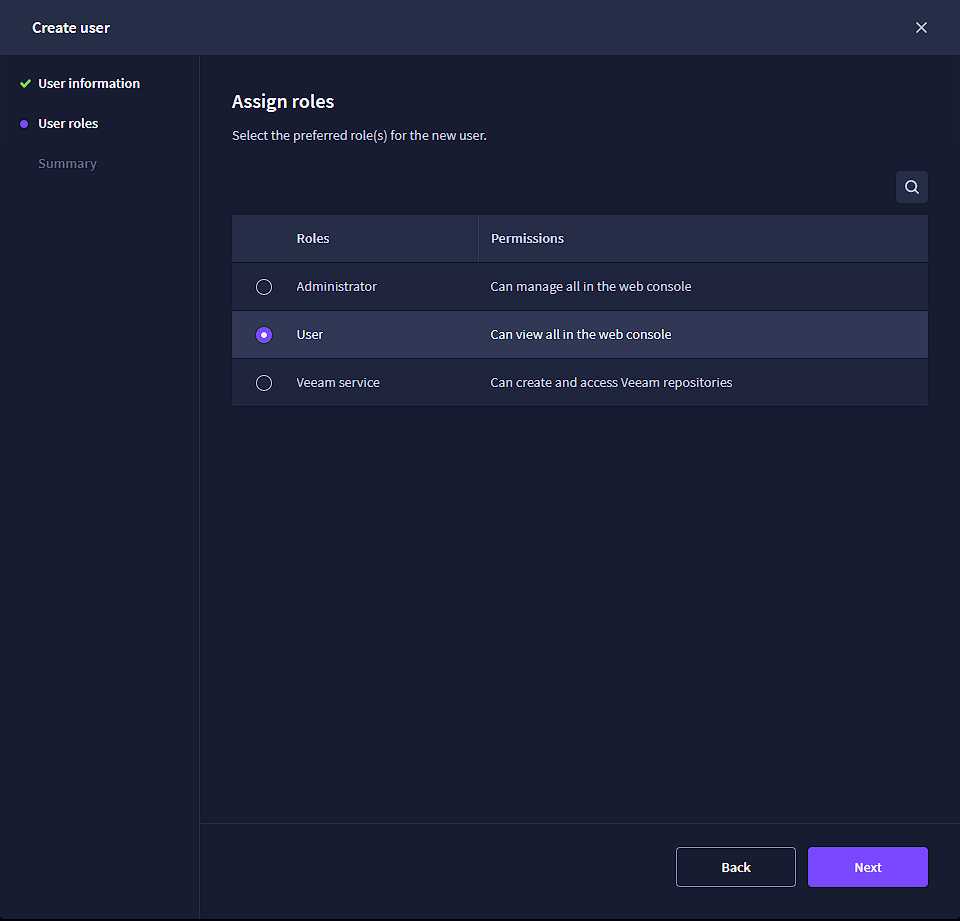
もう一度、設定を確認し、“Create”ボタンを押してウィザードを完了させます:
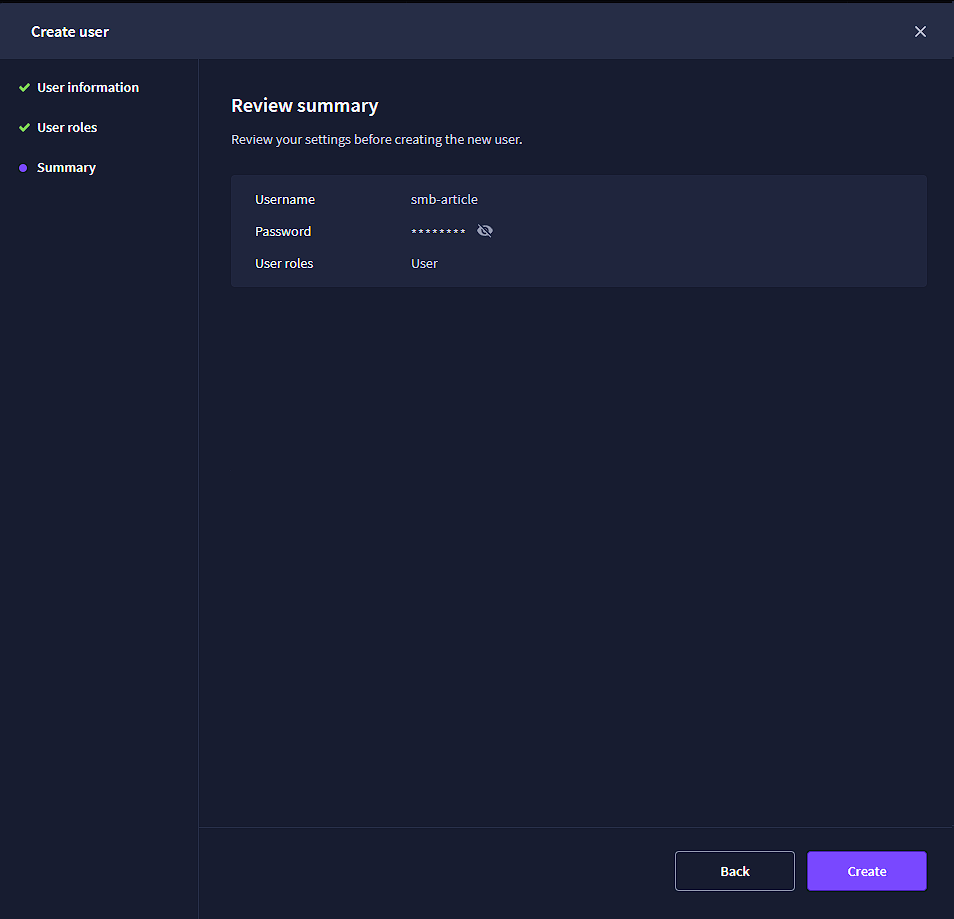
次のステップは、ファイル共有へのアクセスを提供するネットワークアダプタの設定と割り当てです。そのためには、”Network “タブで目的のネットワークアダプターを選択し、”Edit “ボタンを押して設定を開きます:
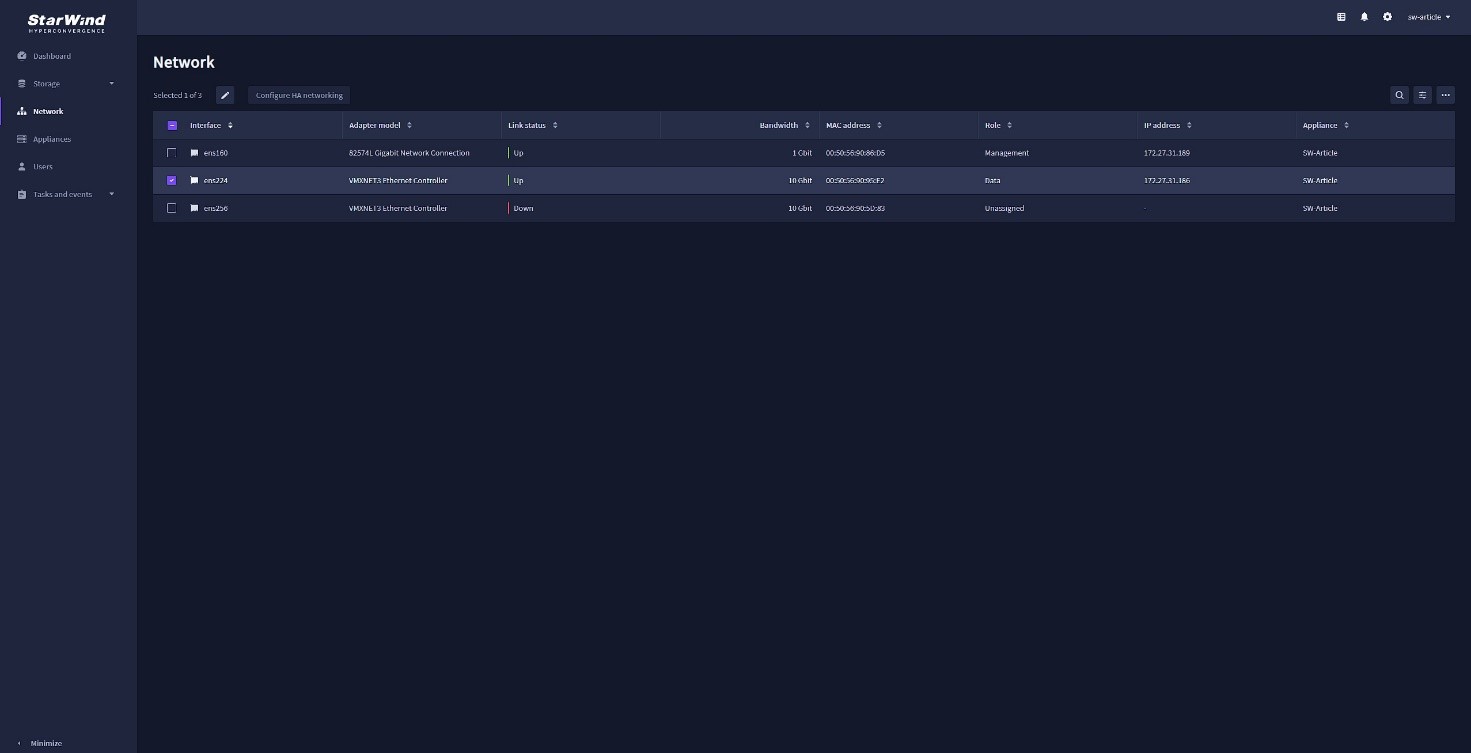
ここでは、DHCPによるIP設定の自動割り当てを使用するか、手動でIP設定を行うかのオプションがあります。ここでは簡素化のため、DHCP を使用します。必要なネットワーク設定をすべて指定し、このアダプタの ‘Data’ ロールを選択することを確認します:
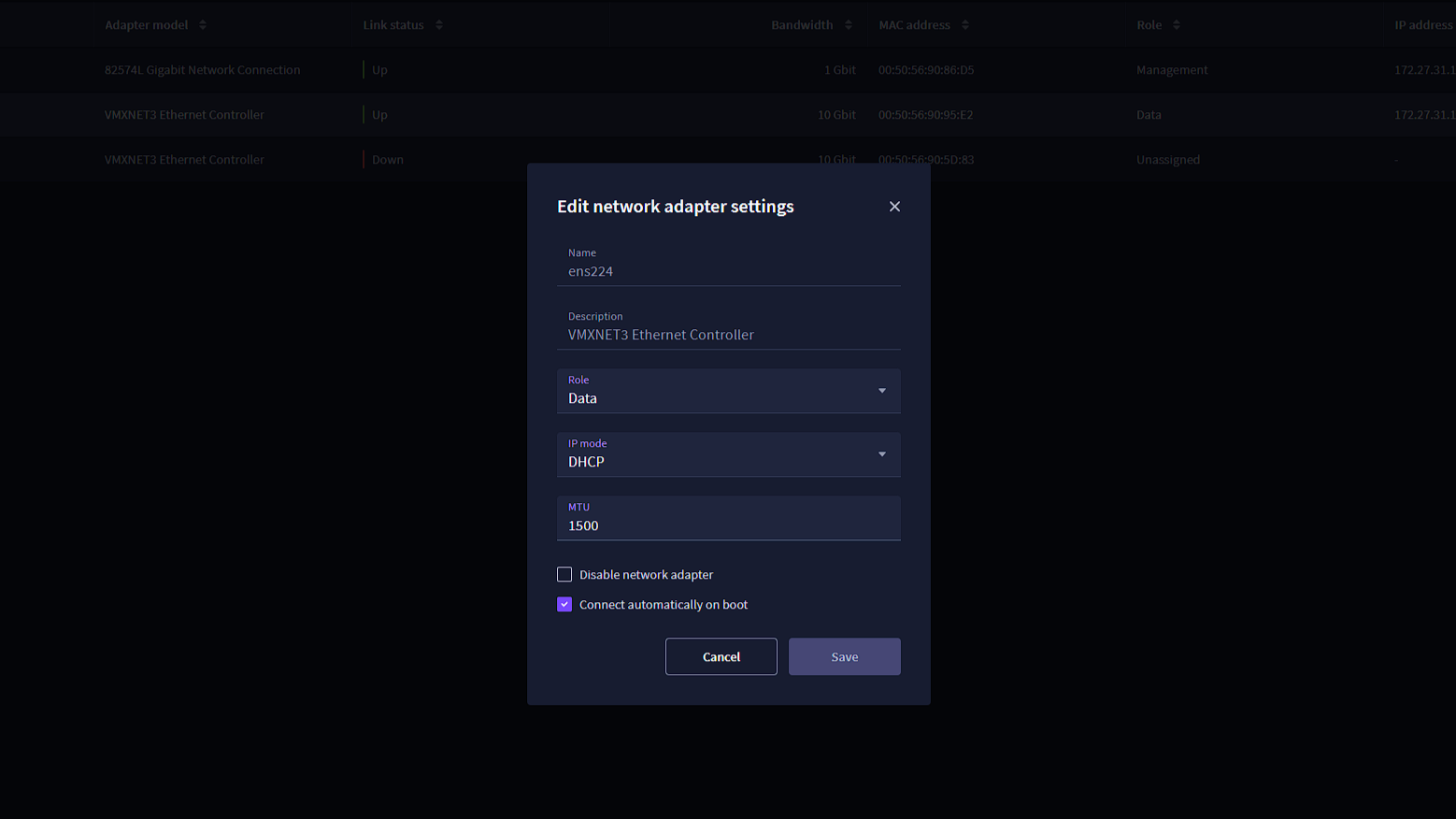
ネットワーク設定が完了したら、“File shares”タブに移動し、「Plus」ボタンを押して新しい共有を作成します:
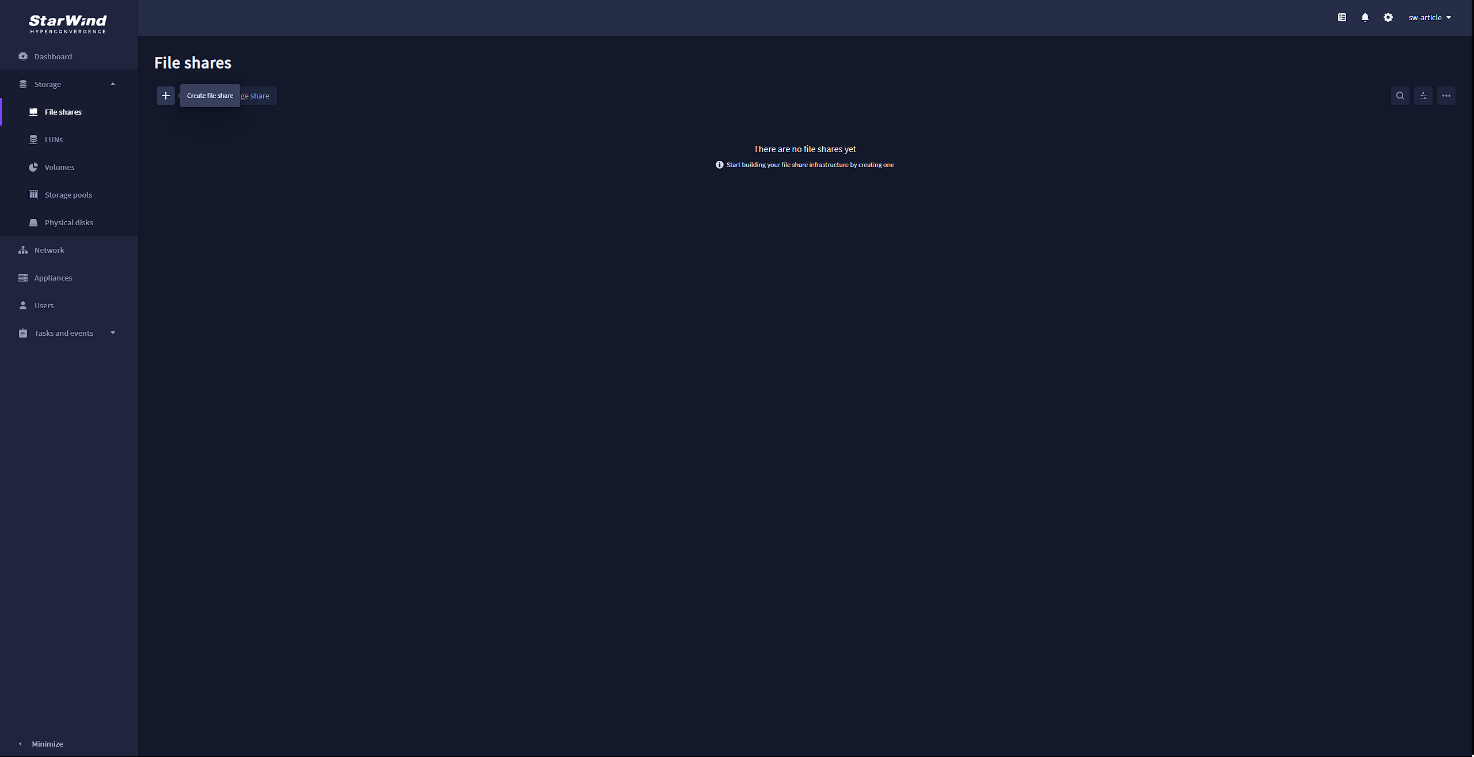
StarWind VSANは、ファイル共有にSMBとNFSの2つのオプションを提供しています。まずはSMBから:
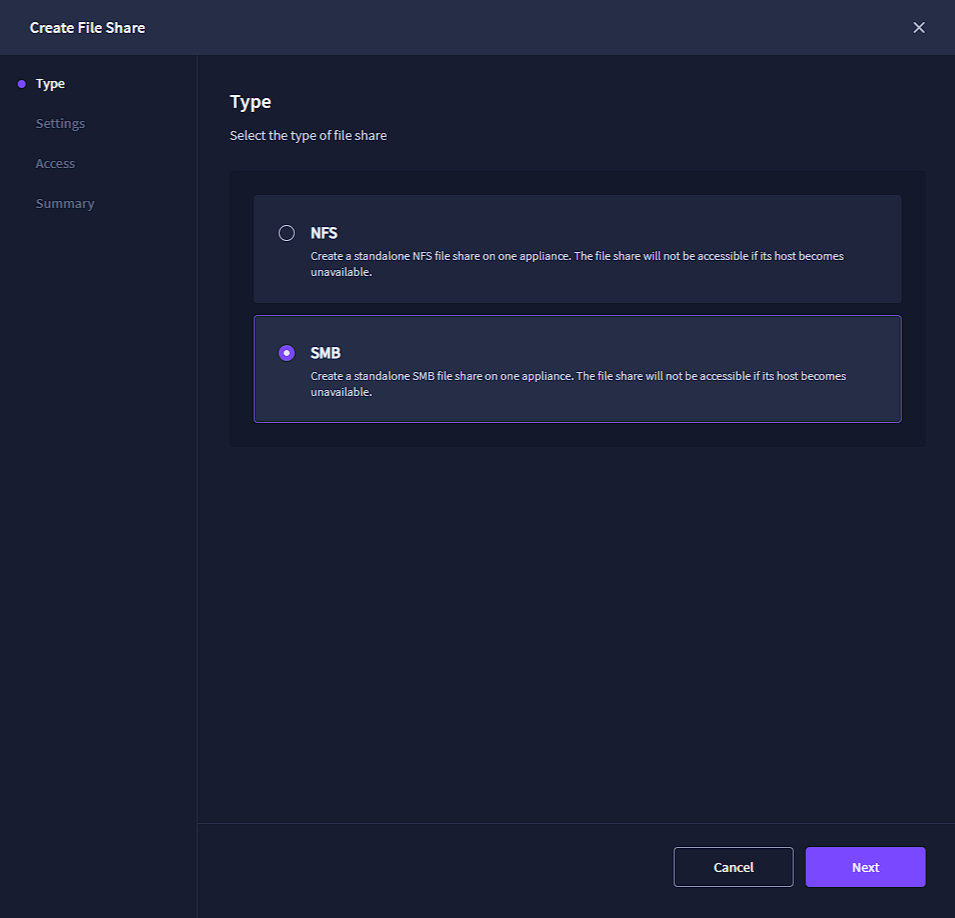
次に、共有の名前を入力し、この共有に使用するボリュームを選択する必要があります。
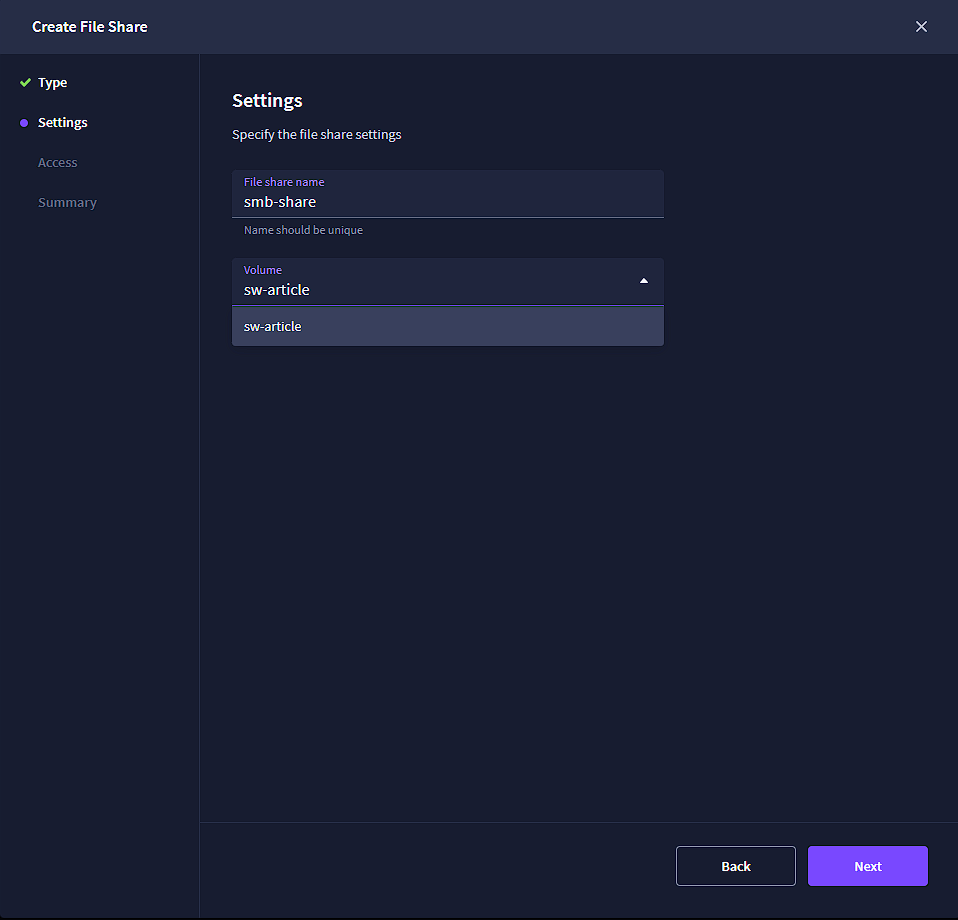
その後、このファイル共有用に作成した各ユーザとゲストユーザのアクセスレベルを選択します。デフォルトでは、VSAN 管理者ユーザが最も高い権限を持ちます。ファイル共有用に作成した「sw article」ユーザには、「read-write」オプションを選択し、共有上に保存されたデータへのフルアクセスをユーザに付与します。 ‘read-write’の他に、’read-only’ と ‘no access’ の2つのオプションがあります。ここでの共有上のゲスト・ユーザ・アカウントについては、権限のないアカウントがデータにアクセスできないようにするため、’no access「アクセス禁止」’オプションを選択します:
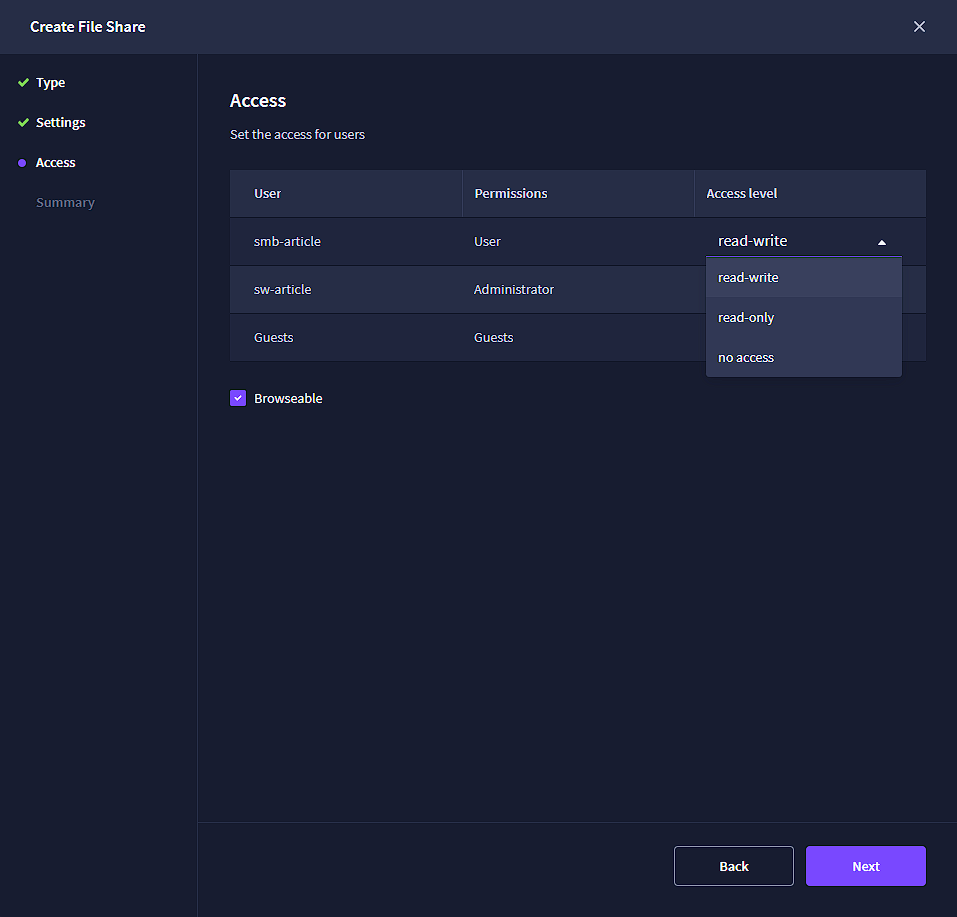
次のステップでは、新しいファイル共有の概要を確認し、「Create」ボタンを押します:
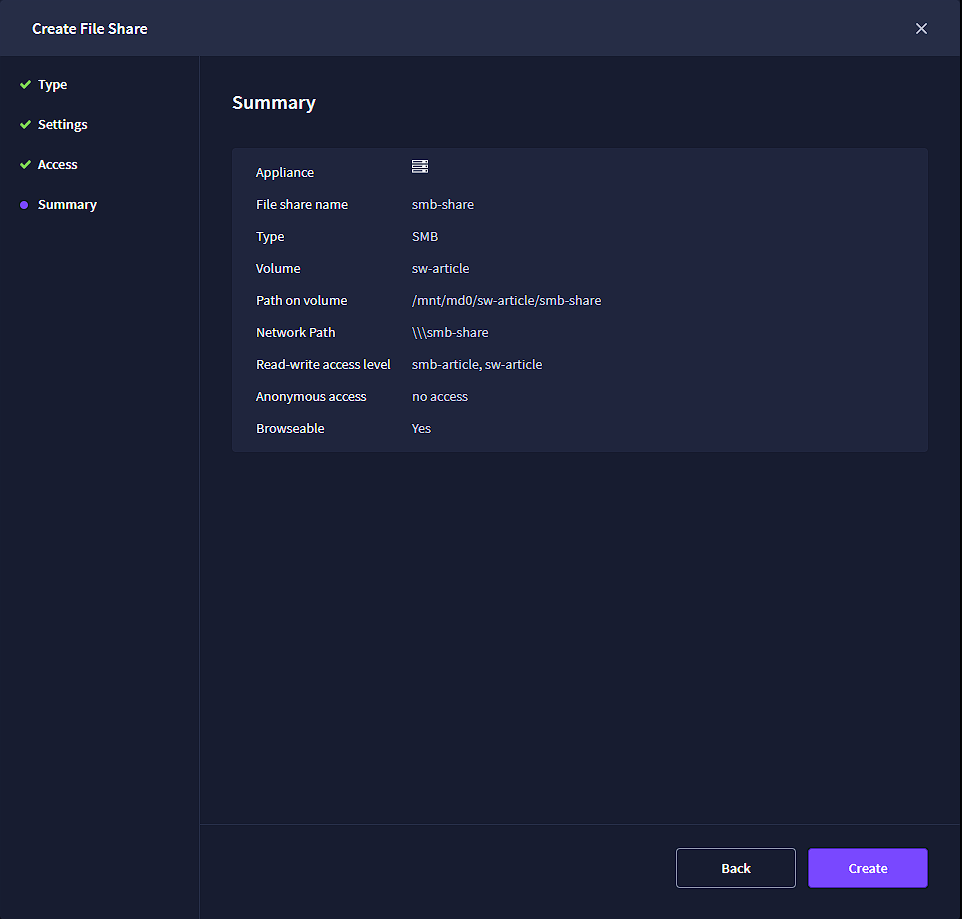
これで完全に機能するSMB共有の完成です:
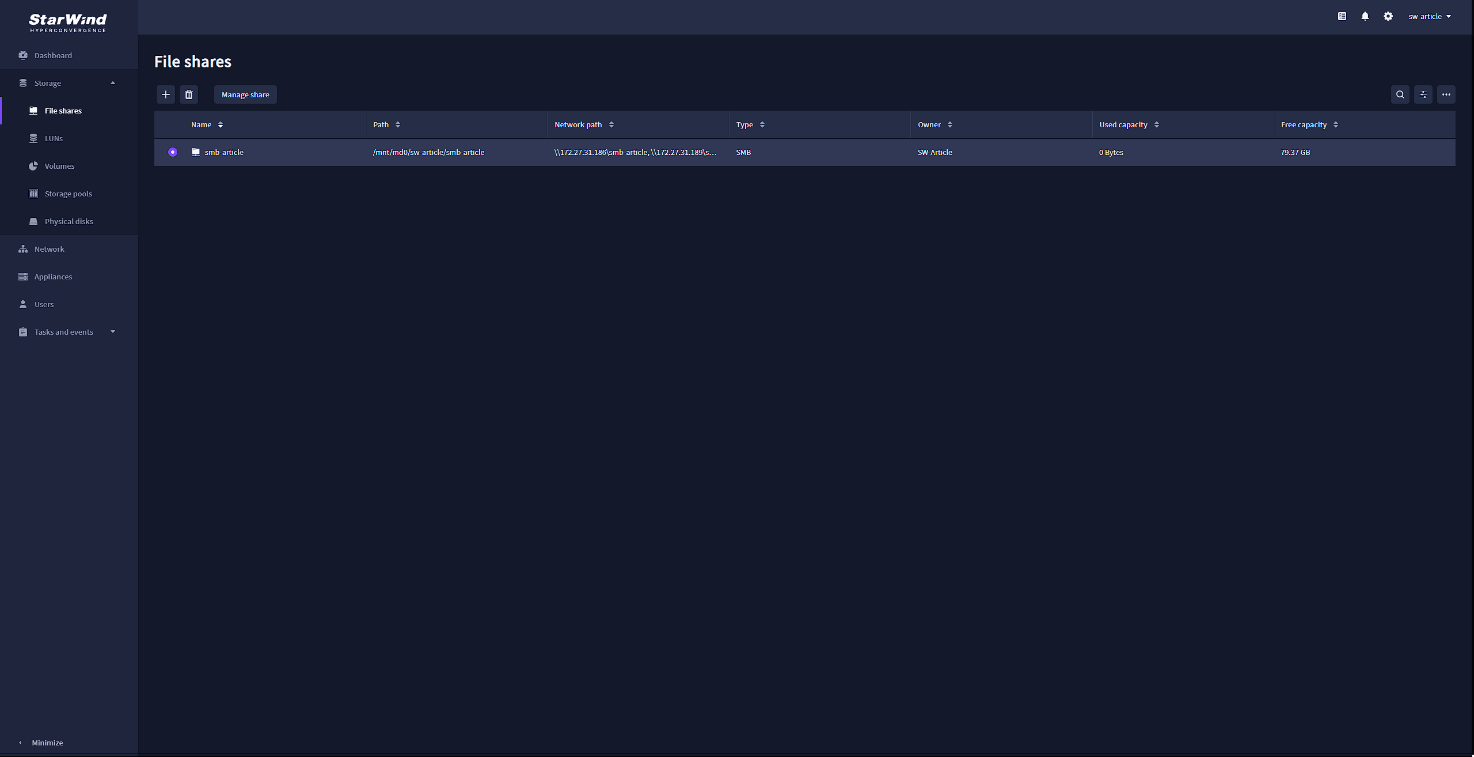
NFS共有の場合も、手順はよく似ています。“File shares”タブで “Create file share”ウィザードを開き、「NFS」オプションを選択します:
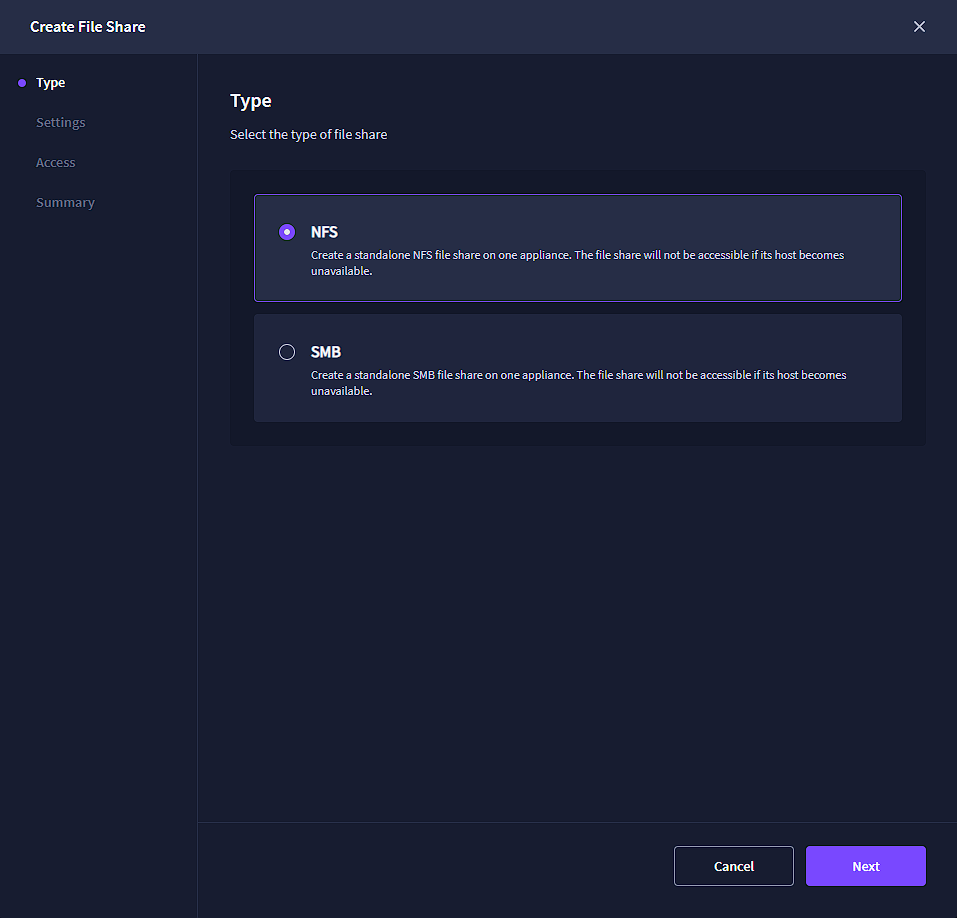
次のステップでは、ファイル共有名を指定し、必要なボリュームを選択します:
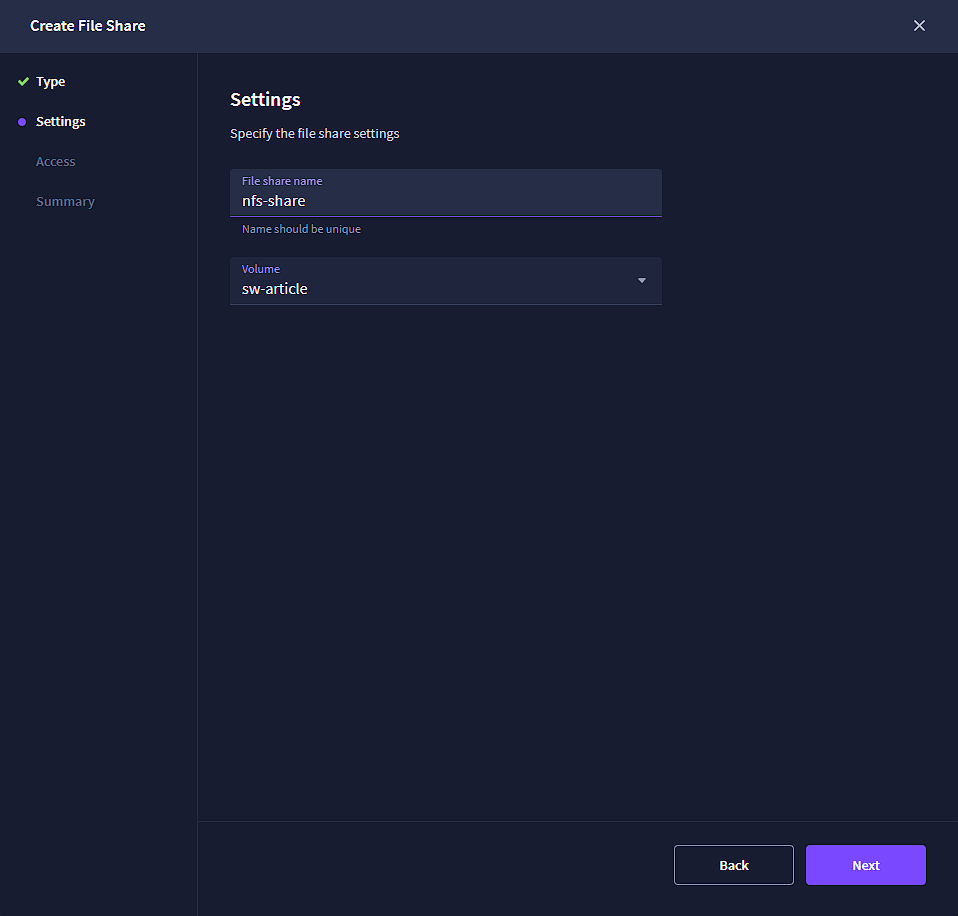
その後、ファイル共有へのアクセスを設定する必要があります。すべてのホストに共有への「read-write(読み書き)」または「read-only(読み取り専用)」アクセスを許可するか、特定のIPアドレス、IPサブネット、またはホスト名(FQDN)のリストを指定することができます。ここでは簡素化のために “すべてのホスト/IP “オプションを選択しました。完了したら、”Next “を押してください:
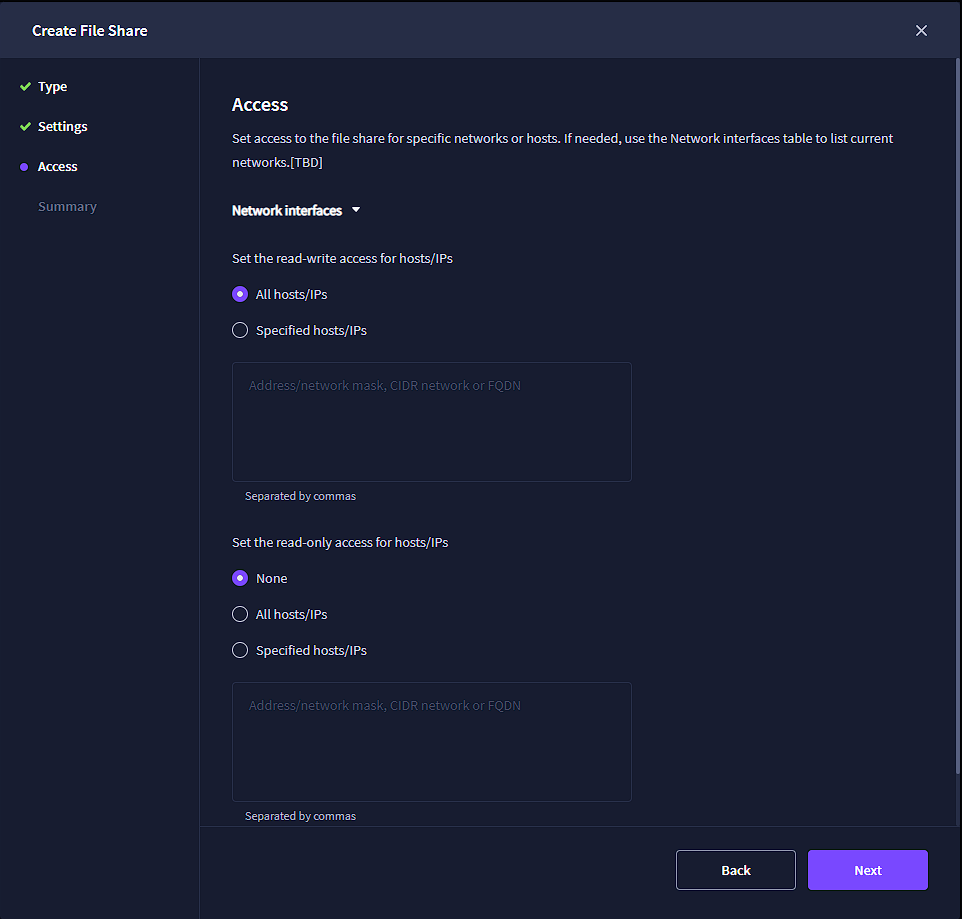
最後に設定を確認し、「Create」を押してファイル共有を作成します:

そして、これらのステップの後、新規にNFS共有が作成されました。
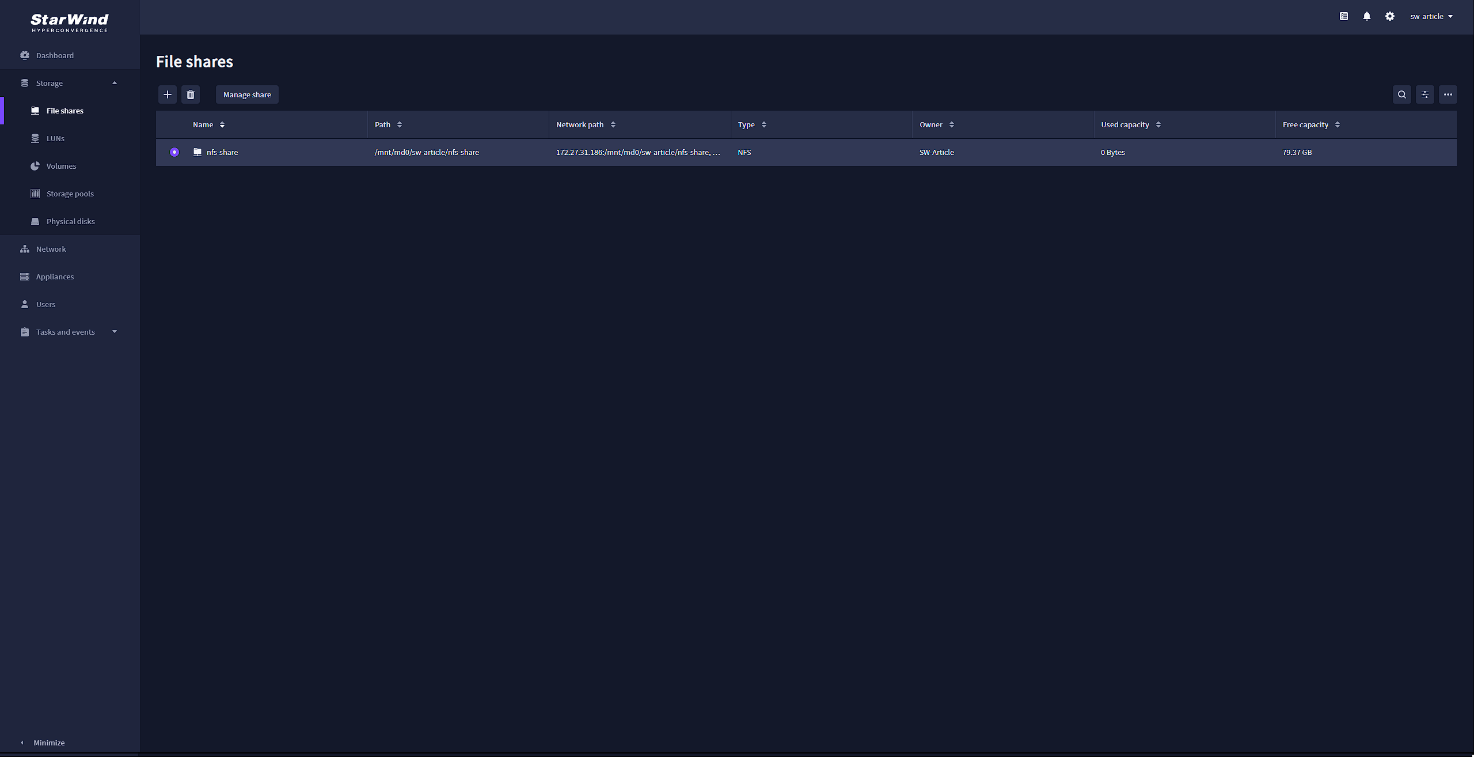
結論
ここでは、StarWind VSANでファイル共有を作成するのがいかに簡単か、お分かりいただけたと思います。今後も、StarWind VSANのその他の一般的な使用例を取り上げていきます。
関連トピックス
- Copy Jobの作成(File Copy編)【VMWare専用 バックアップ & レプリケーションソフト Veeam】
- Copy Jobの作成(VM Copy編)【VMWare専用 バックアップ & レプリケーションソフト Veeam】
- Veeam ONE Reporterの使用による、VMware内の孤立したスナップショットの検知法 【Veeam ONE】
- Veeam Backup & Replication Version 5のバックアップ、レプリケーション時の処理モードx3
- 高可用性仮想共有ストレージStarWind SAN & NASの各種構成例(iSCSI)
- StarWind Virtual SAN CVMのライセンスファイル入れ替え方法
- Amazon S3 Glacierにバックアップする方法
- ファイル、フォルダ単位のリストア
- Veeam ONEで仮想環境の理想的な監視を行う:その2 [Veeam ONEのインストール]
- ブータブルファイルを使用したイメージベースバックアップからの復旧 : Cloud Berry Backup










 RSSフィードを取得する
RSSフィードを取得する
