Veeamでは、現在クラウド環境上のバックアップにも力を入れており、AWS用とAzure用といったバックアップ製品に加えて新たにVeeam Backup for GCPをリリースしました。この製品ではGCPのスナップショットをポリシーベースで自動化、またスナップショットからのバックアップ取得、といったデータ保護を簡単に実現可能です。今回はこのVeeam Backup for GCPを実際に試してみましたので、ご紹介します。
デプロイ
まずはGCP環境へのデプロイです。 Google Cloudネイティブ に開発されていますので、 Google Cloud Marketplaceからインストール できます。
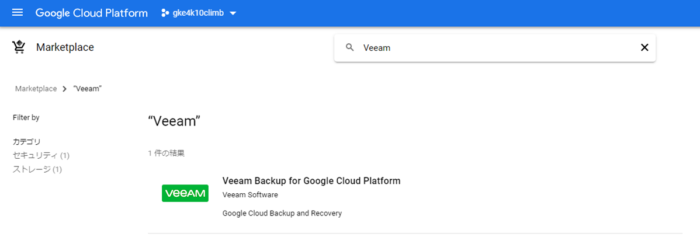
Veeamで検索し、ヒットしたものを「運用開始」でデプロイしていきます。
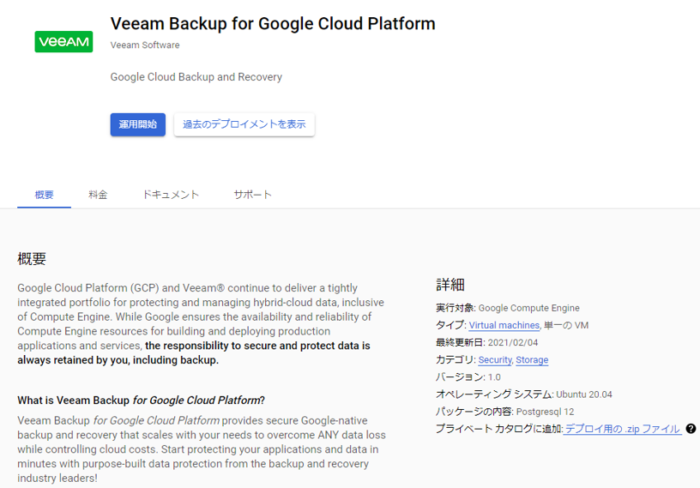
構成自体は推奨構成( 2 vCPU 7.5 GB RAMを持つn1-standard-2インスタンス )が選択されていますのでネットワークインターフェイスのみを指定し 、「デプロイメント」で進めます。
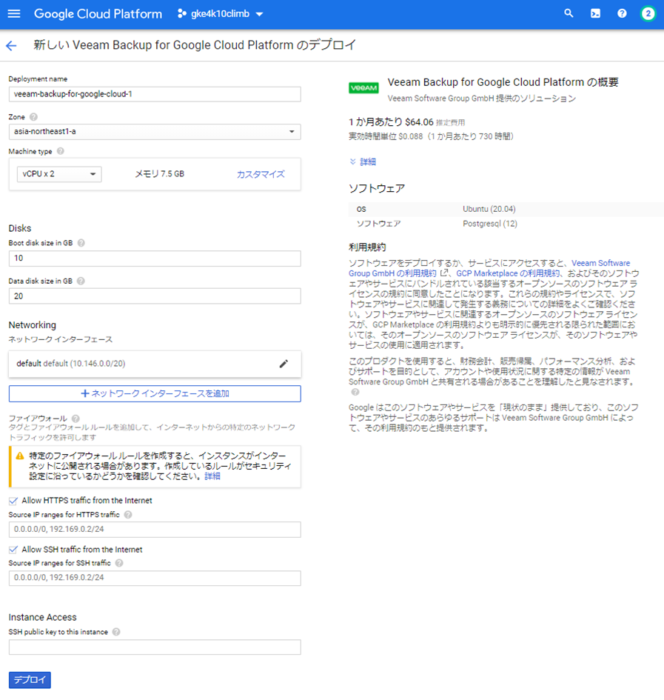
デプロイメントが完了すると、Veeam Backup for GCPコンソールにアクセスするためのURLが表示されますので、クリックして開きます。
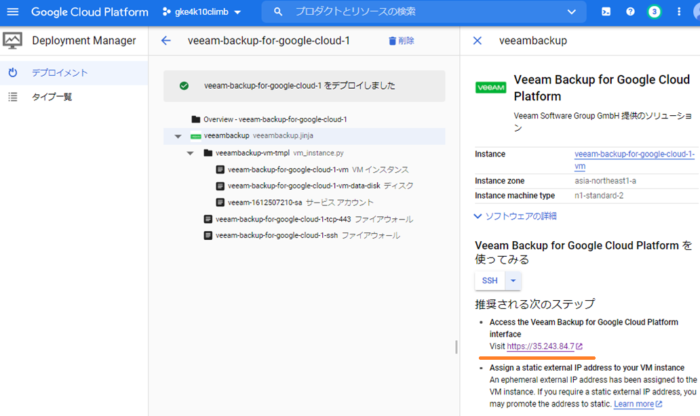
初回アクセスではまず、利用規約が表示されますので、それに同意して進めます。
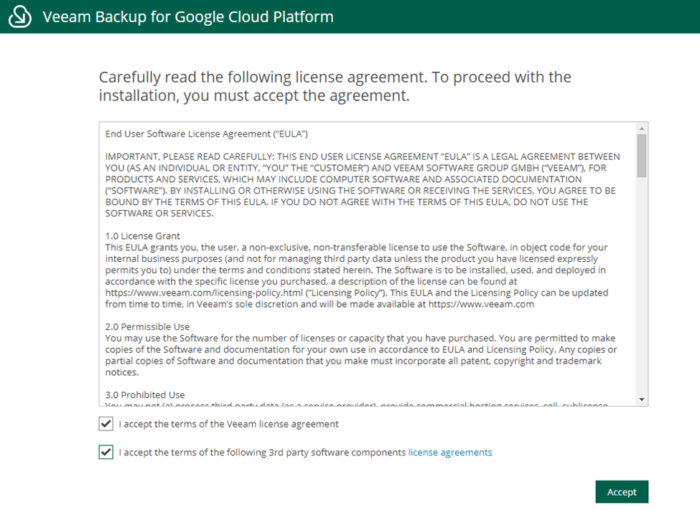
デプロイされたVeeam Backup for GCPのインスタンスIDを確認、コンソールで入力します。
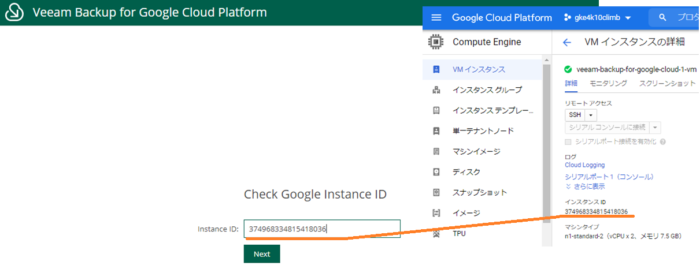
管理者ユーザを作成します。
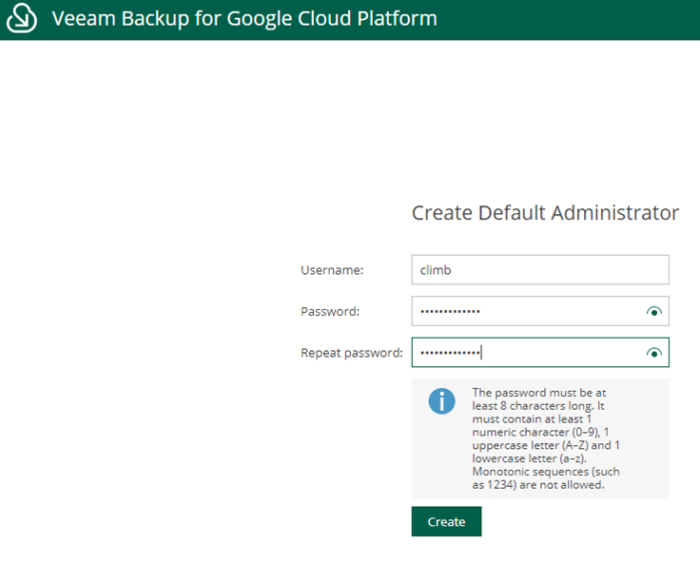
作成したユーザでログインします。
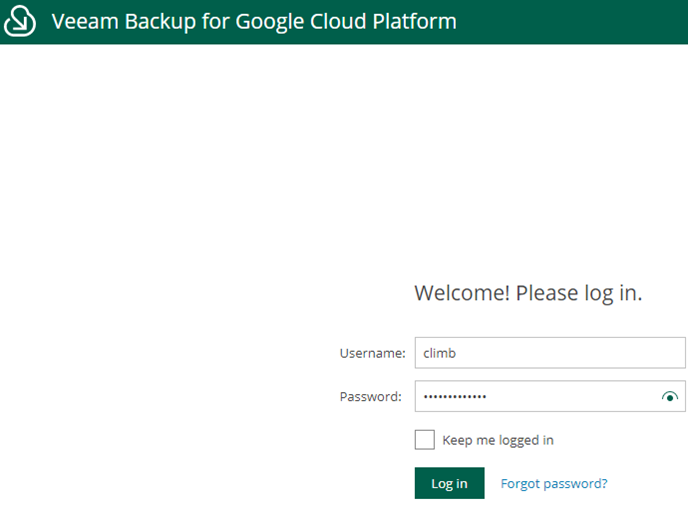
初期構成
ログイン後は初期設定を行う必要が有ります。Configurationに移動し、Getting Startedに沿って構成を進めていきます。
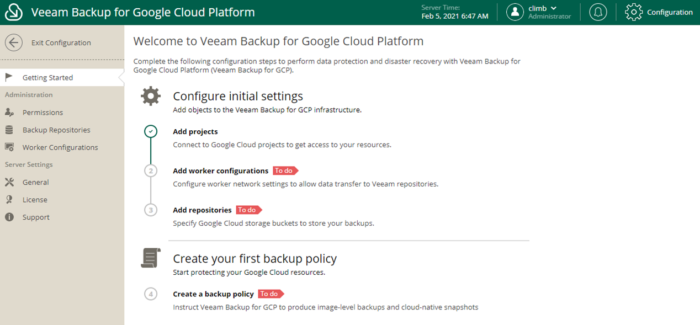
まず、GCPのプロジェクトを追加します。デプロイしたプロジェクトは既にコンソール上にも表示されていますが、権限等が不足しているため、Editで設定を確認していきます。
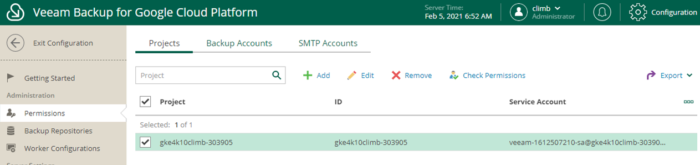
Check Permissionsで権限を確認すると不足しているかと思いますので、Generate and download scriptのリンクからgcloudコマンドで実行し権限を構成するスクリプトをダウンロードします。
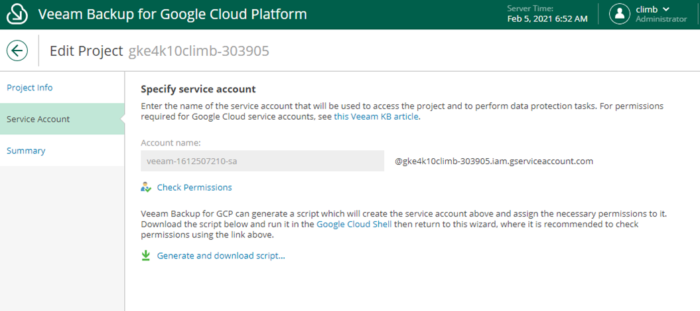
実行後、再度Check Permissionsで権限に問題ないことを確認、ウィザードを進めて、設定を完了します。
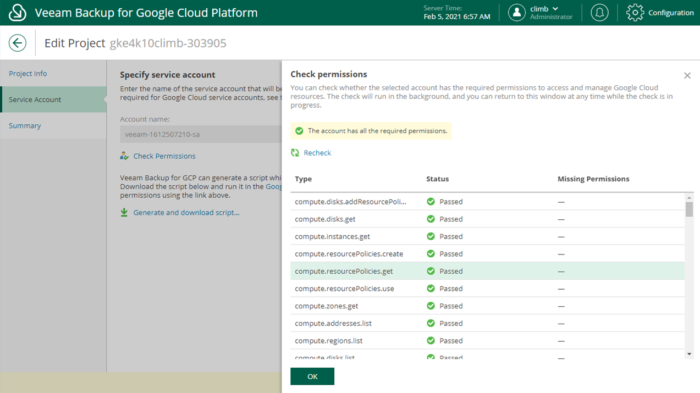
次にワーカーインスタンスの構成です。スナップショットからバックアップを作成し、保存する処理で必要なコンポーネントであり、必要に応じてVeeam Backup for GCPが自動構成するインスタンスです。このため、スナップショットでの保護だけでなくバックアップとして独立したデータを保持する場合にはこれを構成する必要あります。
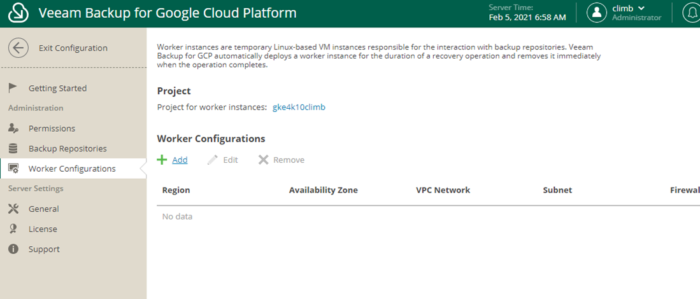
Addからウィザードを起動し、追加していきます。ワーカーインスタンスをデプロイするリージョンとアベイラビリティゾーンを指定します。これはバックアップ対象インスタンスと同様の場所を指定します。バックアップ対象が複数のリージョン等に存在する場合には、この構成をさらに追加していきます。
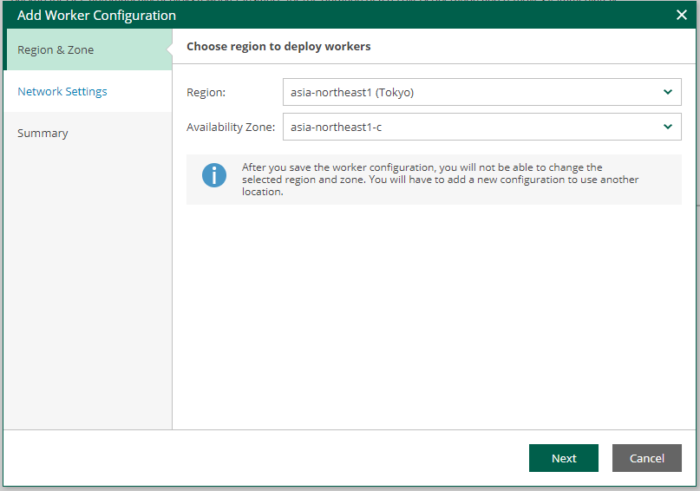
次にネットワークの指定です。警告で表示されているように、限定公開のGoogleアクセスがサブネットで有効になっている必要が有りますので、VPCネットワークの設定で必要に応じて有効化します。
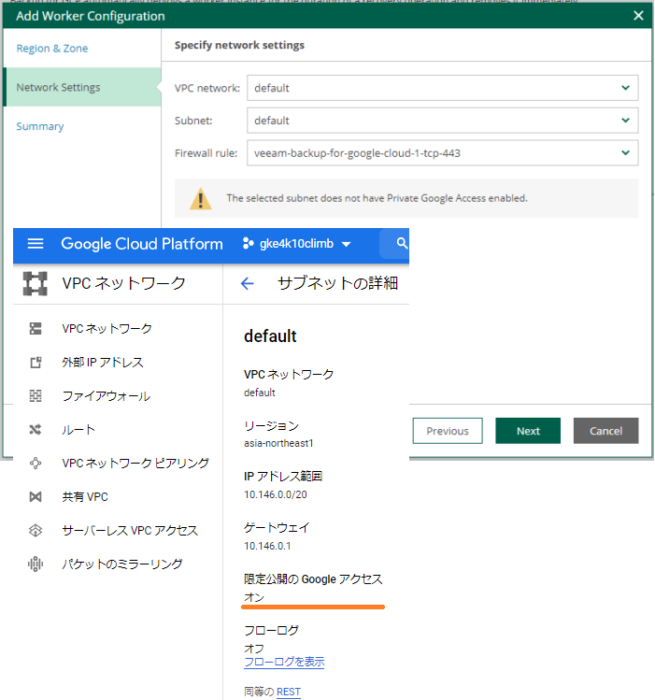
問題がなくなれば再度ウィザードを実行した際に警告は表示されません。
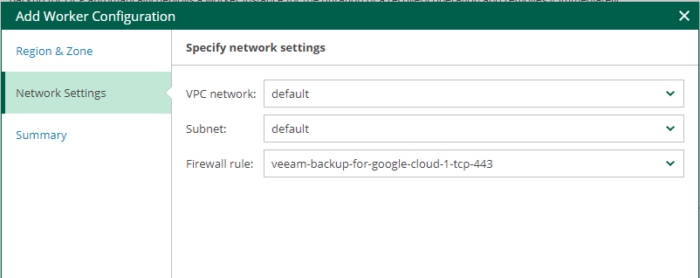
サマリで設定や構成、Verificationに問題がないことを確認し、Finishで設定を保存します。この構成で必要に応じてワーカーインスタンスが作成されるようになりました。
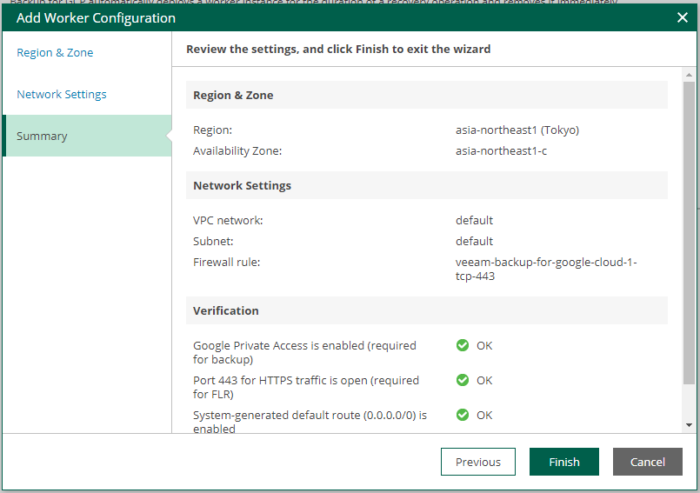
最後にリポジトリの追加です。リポジトリはバックアップを保存するGCPのストレージバケットです。Backup RepositoriesのAddから同様に追加していきます。
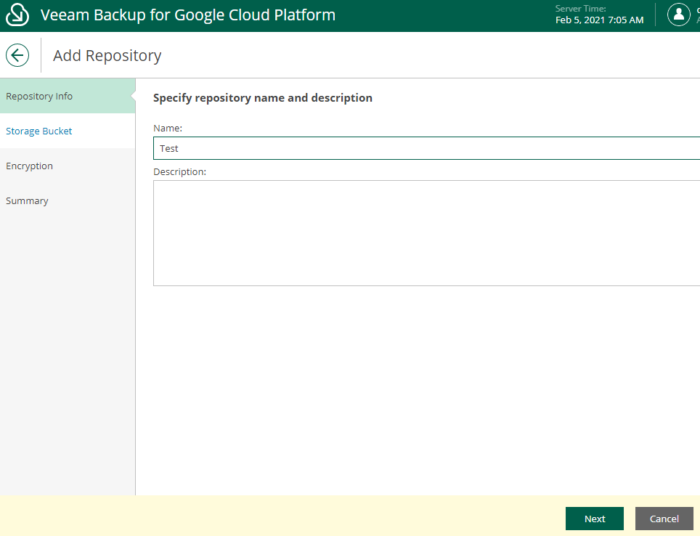
名前を入力し、プロジェクトを選択、アクセスに使用する ハッシュベースのメッセージ認証コード(HMAC)キー を入力(Generate HMAC Credentialsからその場で生成も可能です。)、ストレージバケット、フォルダを指定していきます。
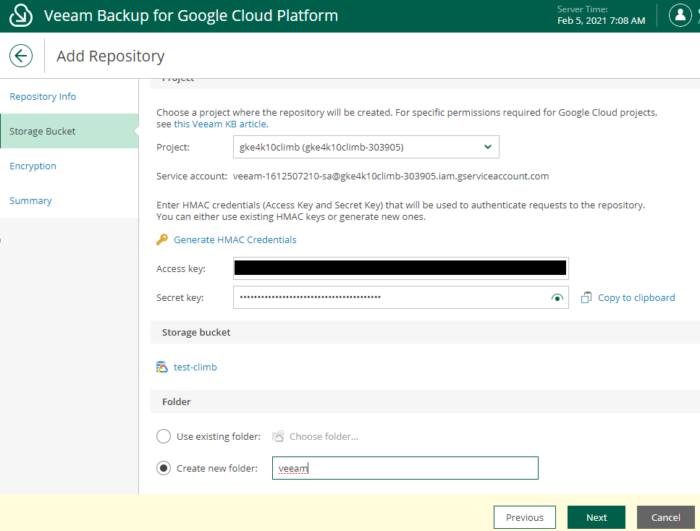
次のEncryptionステップではバックアップを保存する際に暗号化を行うよう指定することもできます。
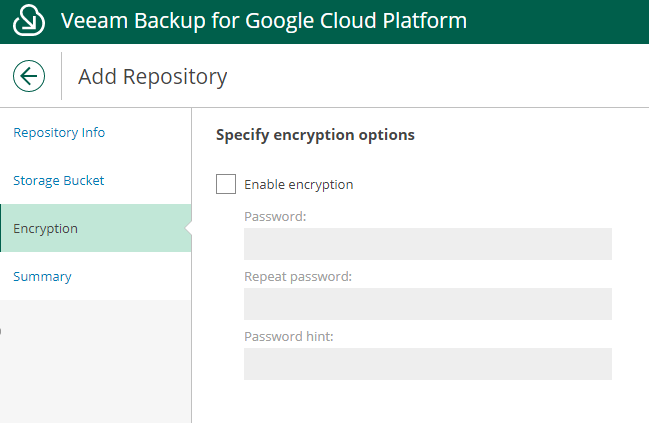
さらに進めていき、サマリで構成を確認してFinishすればリポジトリの構成も完了し、一通り初期構成が完了です。
バックアップポリシー
それでは実際にバックアップを行っていきたいと思います。Veeam Backup for GCPはポリシーでバックアップを管理します。Policiesから、Addでポリシーを追加していきます。
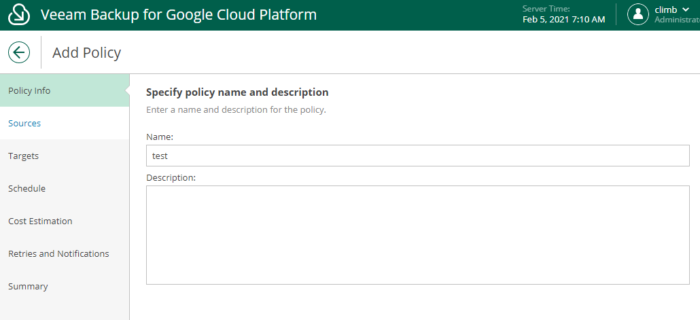
名前と説明を入力し、進め、対象インスタンスを選択していきます。プロジェクトを選択し、
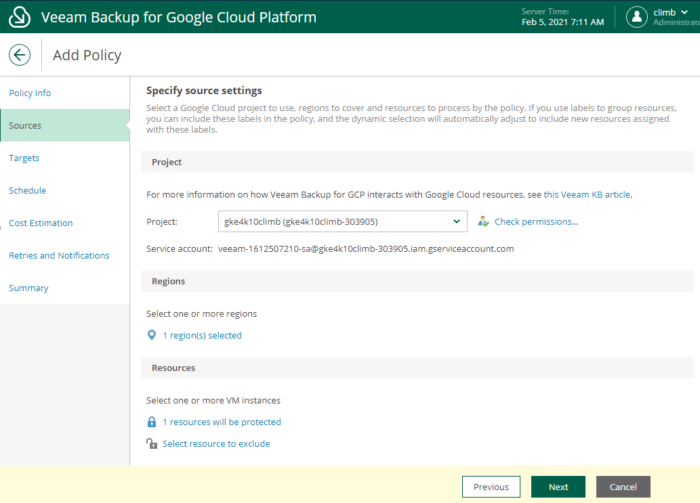
対象インスタンスを含むリージョンを選択、
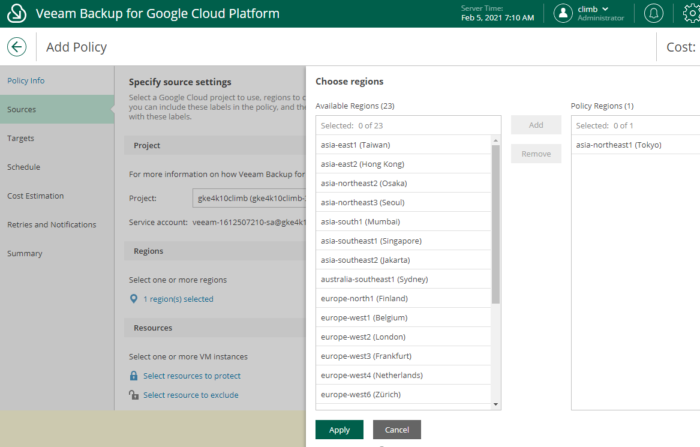
そのリージョンのどのインスタンスを対象とするかといった設定を行います。ここでは個別にインスタンスを指定していますが、TypeにはLabelという種類もあり、この場合、そのラベルに属するインスタンスをバックアップするように構成することも可能です。
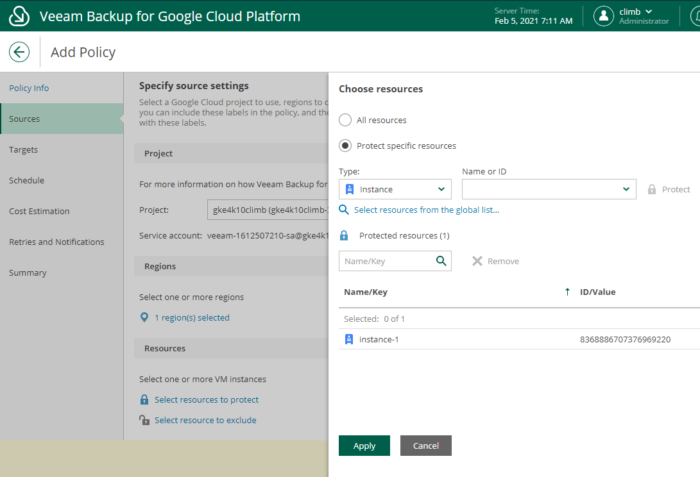
次はバックアップの保存設定です。Snapshot Settingsでは作成されたスナップショットに対するラベルの設定を行えます。Backup Settingsではバックアップを有効化し、スナップショットからリポジトリにバックアップを作成するように構成することができます。
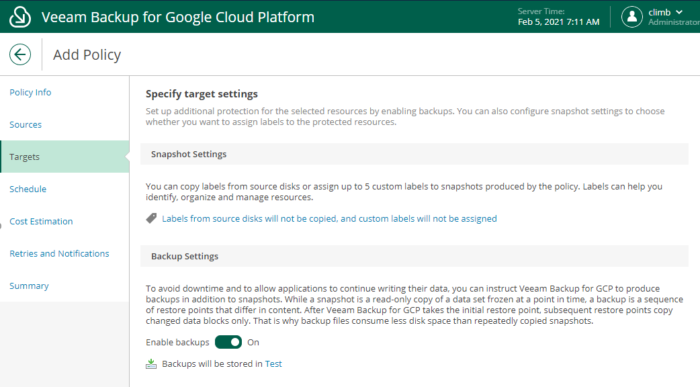
さらに進めると保持世代数を指定できます。ここでは指定した世代数に基づき右上のCostが自動計算され、予測される費用を確認できます。
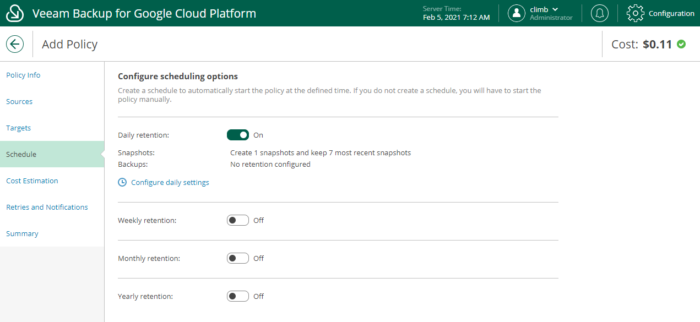
また、Configure ○○ Settingsでスナップショットやバックアップの取得タイミング、保持世代数なども指定できます。
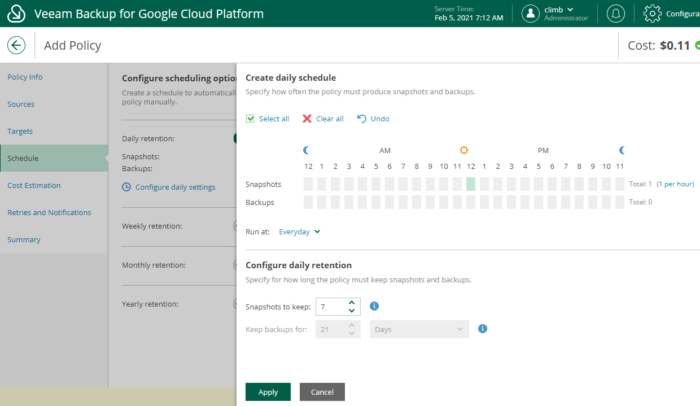
次のステップでは、このポリシーで発生する推定コストを確認できます。
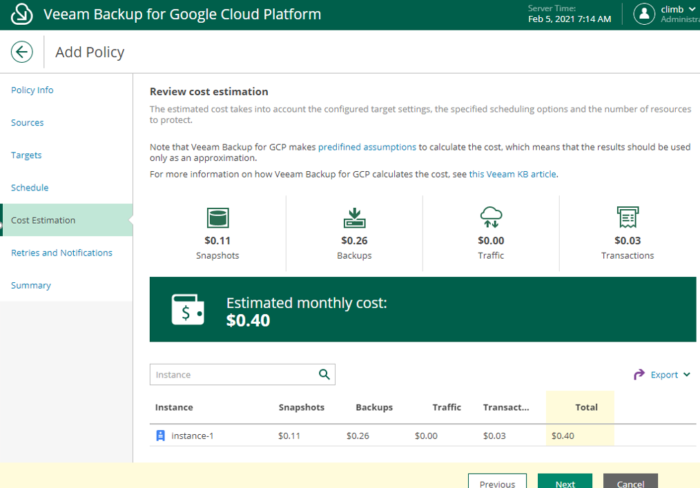
最後にリトライ設定と通知設定を行い、
※今回はグローバルの通知設定を行っていないため、設定項目が表示されていません。
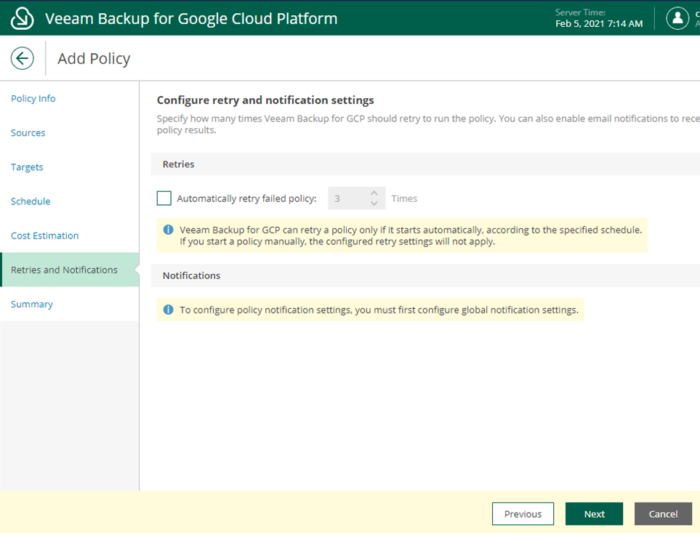
サマリで設定を確認すれば作成完了です。
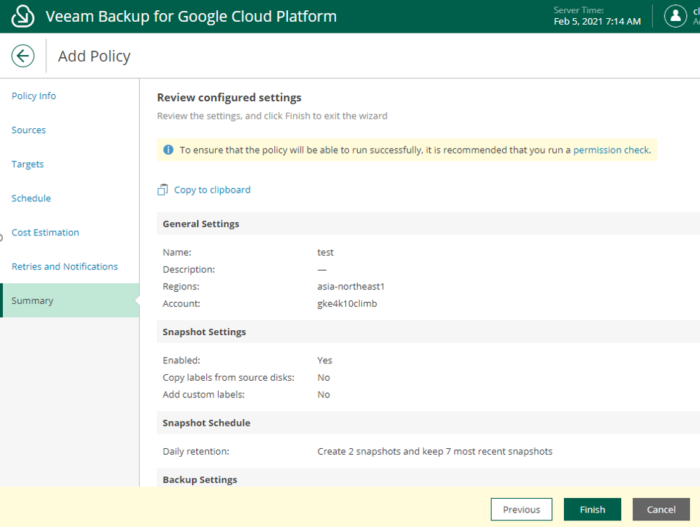
作成されたポリシーはスケジュール設定に基づき自動的に実行されます。Startから手動で開始することも可能です。
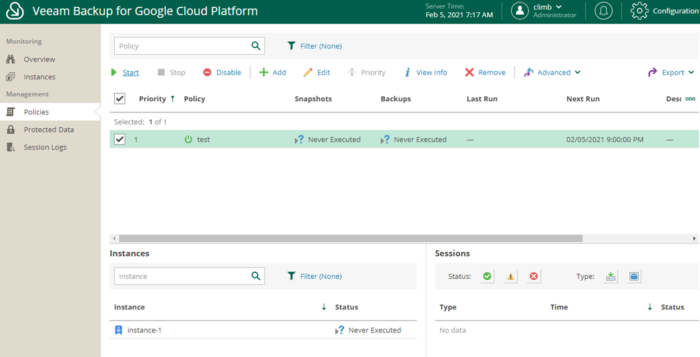
試しに実行してみると、下記のように、実行状態を確認できます。
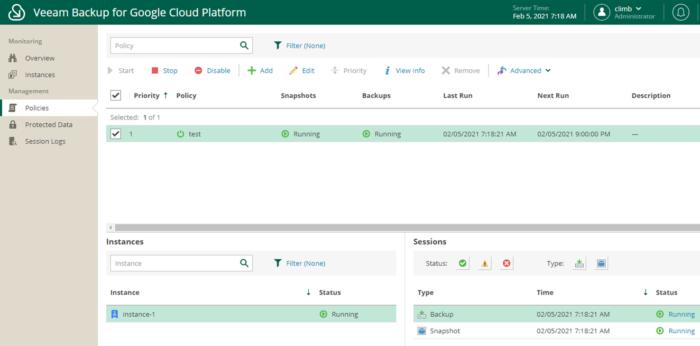
また、Running等の実行状態のリンクをクリックするとより詳細な実行履歴を確認できます。
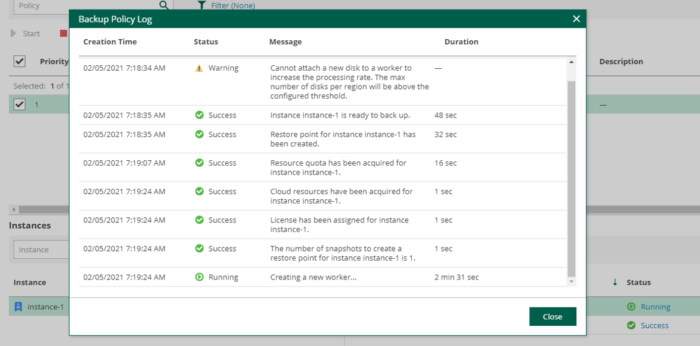
完了するとProtected Dataでバックアップされているインスタンスとそのリストアポイント数を確認できます。
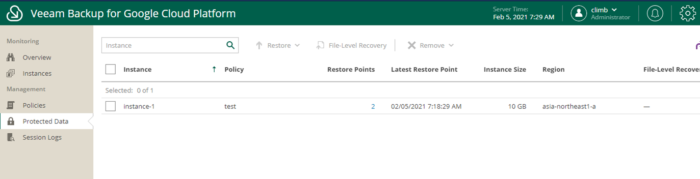
リストア
リストアもここから実施できます。インスタンスとディスクのリストア、ファイル単位のリストアが可能です。
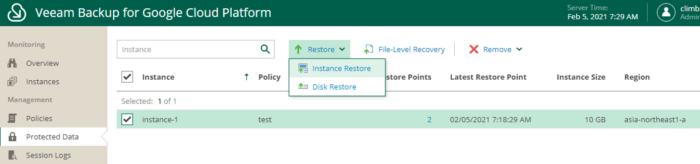
インスタンスリストアを実施してみます。まず、対象のインスタンスとリストアポイントを選択します。
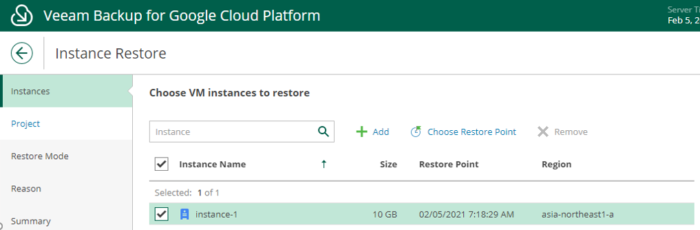
リストア先のプロジェクトを選択、
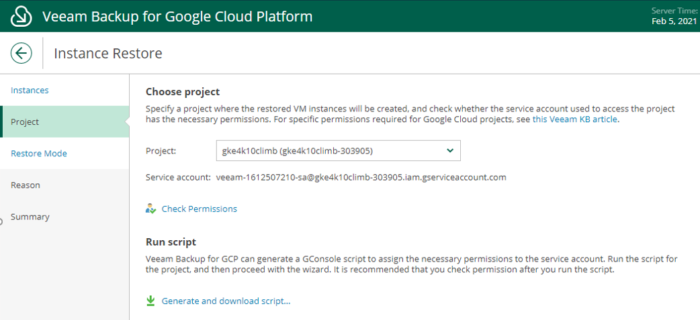
リストアのモード(同設定で上書きするか、別設定でリストアするか)を選択、
※ここでは上書きリストアを選択しています。
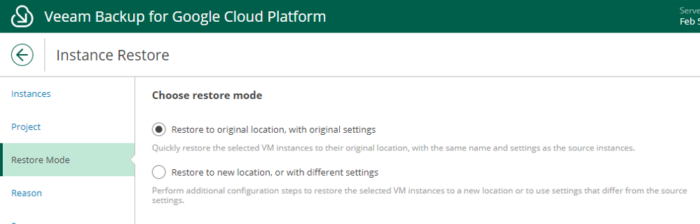
理由を入力、
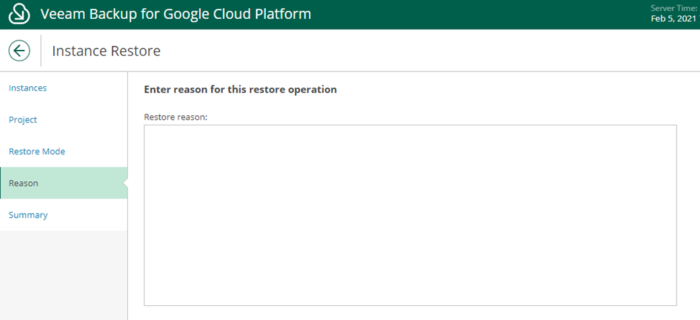
サマリでリストア構成を確認し、Finishをクリックするとリストア処理が開始されます。
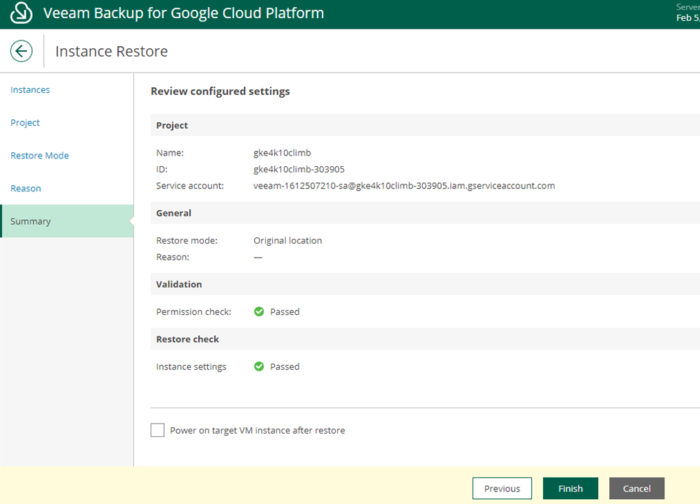
リストアの実行履歴など、各種セッションの履歴はSession Logsから確認できます。
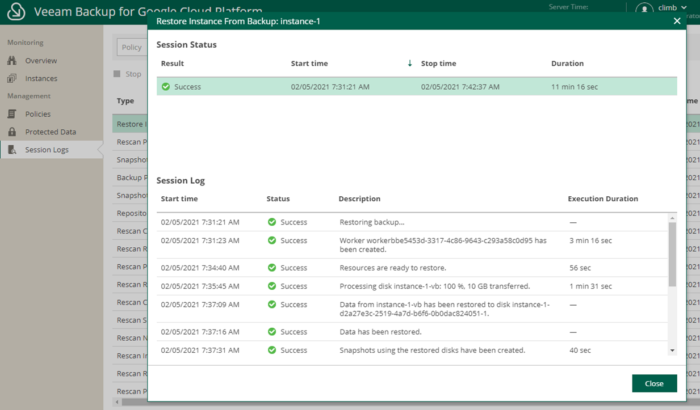
このように、とても簡単にGoogle Cloud Platformの保護を管理できます。加えて、Veeam Backup & Replicationと連携することでオンプレの仮想環境( VMwarevSphereやNutanixAHV )にGCPのインスタンスを仮想マシンとして復旧することも可能です。
ご興味ございましたら是非クライムまでお問い合わせください。
https://www.climb.co.jp/soft/veeam/contact/
関連トピックス
- MSP360(CloudBerry) Backupを利用してのAmazon EC2にサーバ全体をリストア(復元)する方法
- Veeam B&R v12+Kasten K10 v6でインスタントリカバリ、K8sアプリケーションを数分で復旧
- CloudBerry Backup 5.7からGoogle Cloud Platformにイメージベースのバックアップをリストア可能に!
- ワーカ・インスタンス設定での追加テスト [N2WS 新規機能]
- N2WS Backup & Recoveryが提供する3つのリストア手法
- CloudBerry Backup 4.5新機能:Amazon EC2インスタンスとしてのリストア
- CloudBerry BackupとAmazon EC2 を使用してのP2Vディザスタリ・リカバリーの設定方法
- Veeam Backup FAQ(2010-01)【VMWare専用 バックアップ & レプリケーションソフト Veeam】
- 【Veeam v10a新機能】Veeam Backup for AWSとVeeam Backup & Replication v10aの統合強化
- Veeam v10新機能予告:インスタントVMリカバリの改善










 RSSフィードを取得する
RSSフィードを取得する
