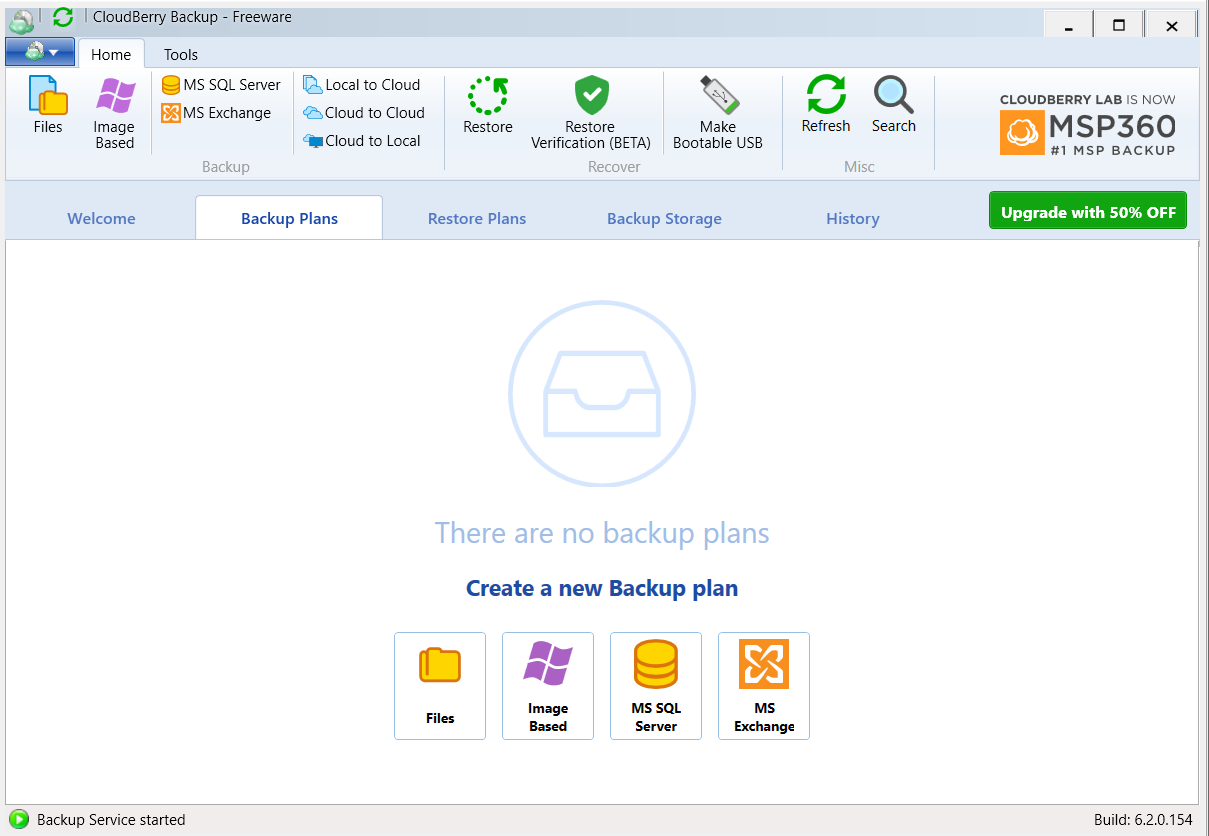
2. 左上のアイコンをクリックして追加オプションを起動し、以下のように「Add New Account’」をクリックします。
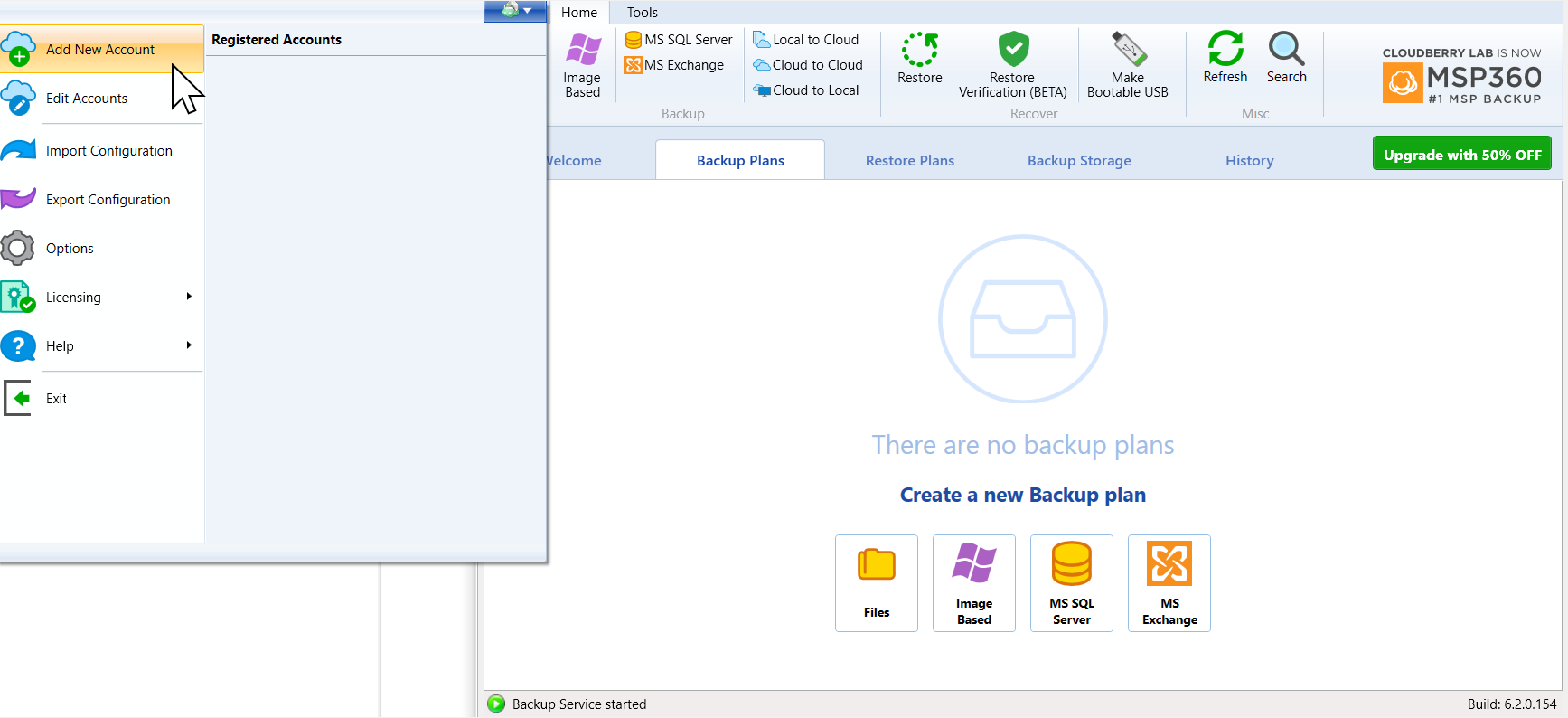
3. 次に各プロバイダーからWasabiを選んでください。
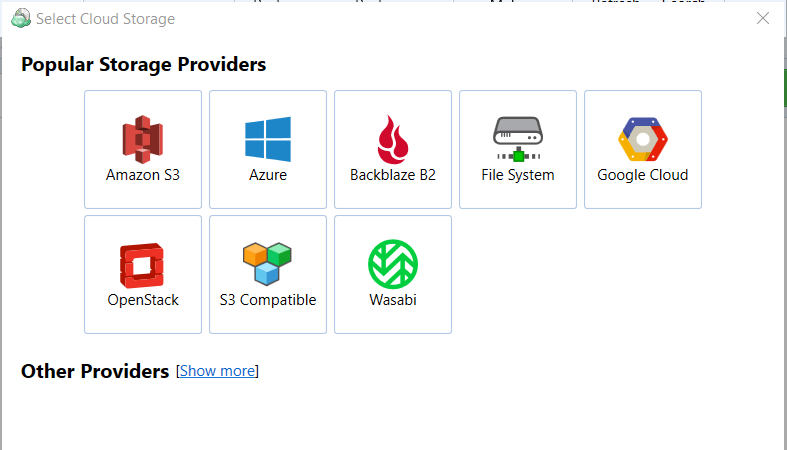
4. S3の認証情報(アクセスキーとシークレットキー)を入力します。CloudberryがユーザのWasabiアカウントに接続し、利用可能なバケットをリストアップします。ドロップダウンボックスから適切なバケットを選択し、OKを押して確定します。
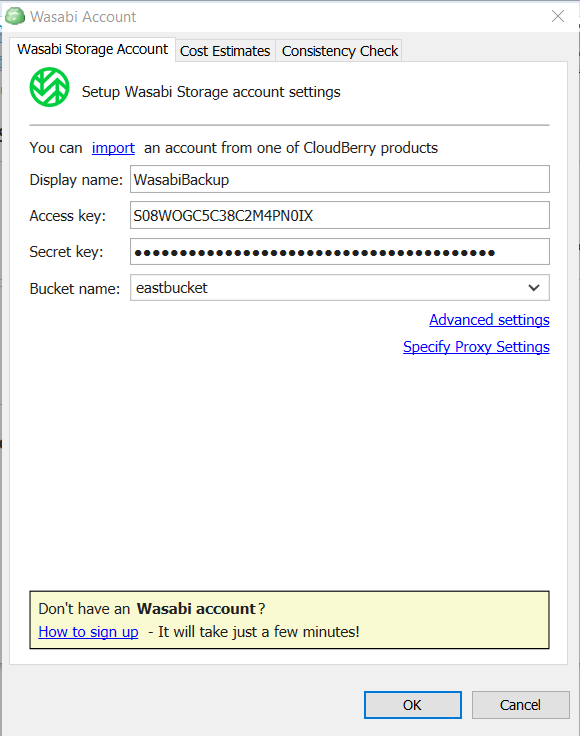
5. Cloudberryが以下の画面を表示し、アカウントが正常に登録されたことを確認します。ここでCloseをクリックし、Wasabiを指すバックアッププランを設定します。
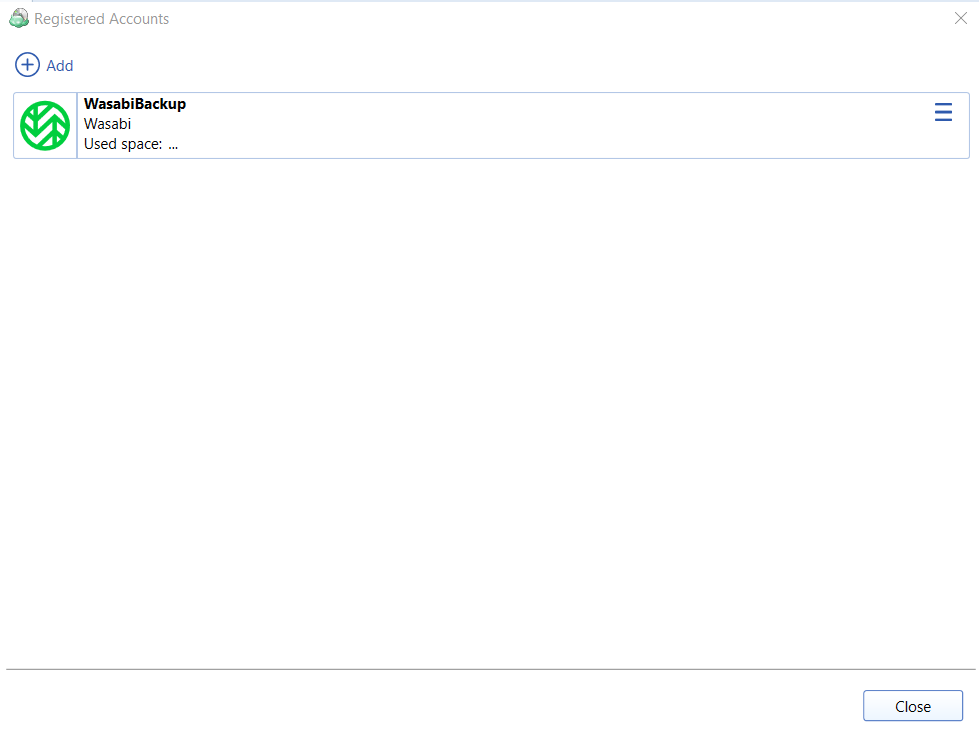
6. ホーム画面から、適切なアイコンをクリックして新しいバックアッププランを作成します。以下の例では、「Files」をクリックします。
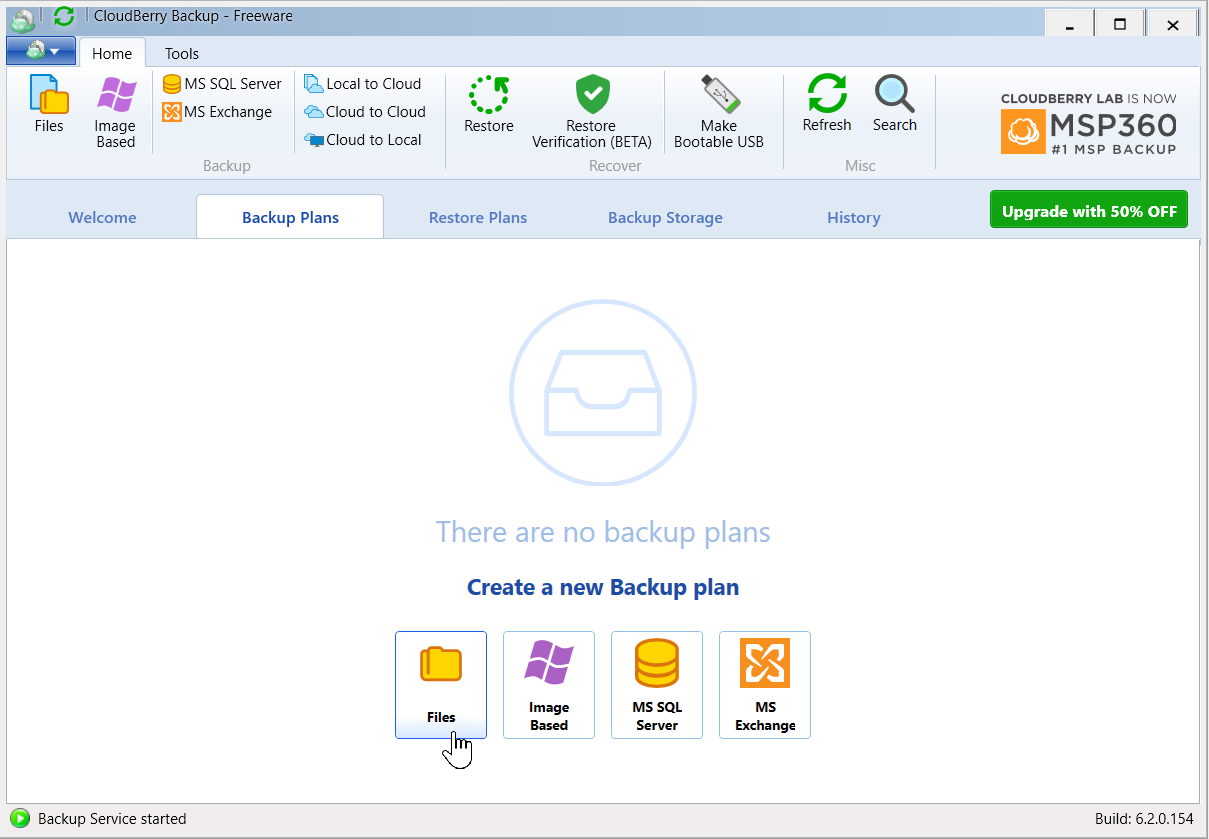
7.下図のようにバックアッププランの作成ウィザードが実行されます。Local or Cloud Backup(ローカルまたはクラウドバックアップ)」を選択し、「Next(次へ)」をクリックします。
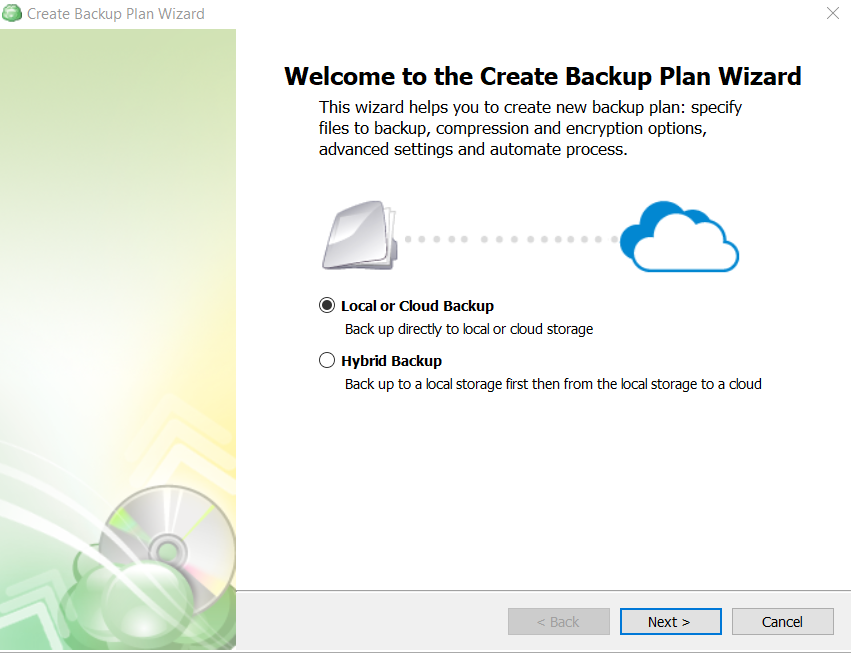
8. 前のステップで追加したWasabiストレージアカウントを選択します。[Next]をクリックします。
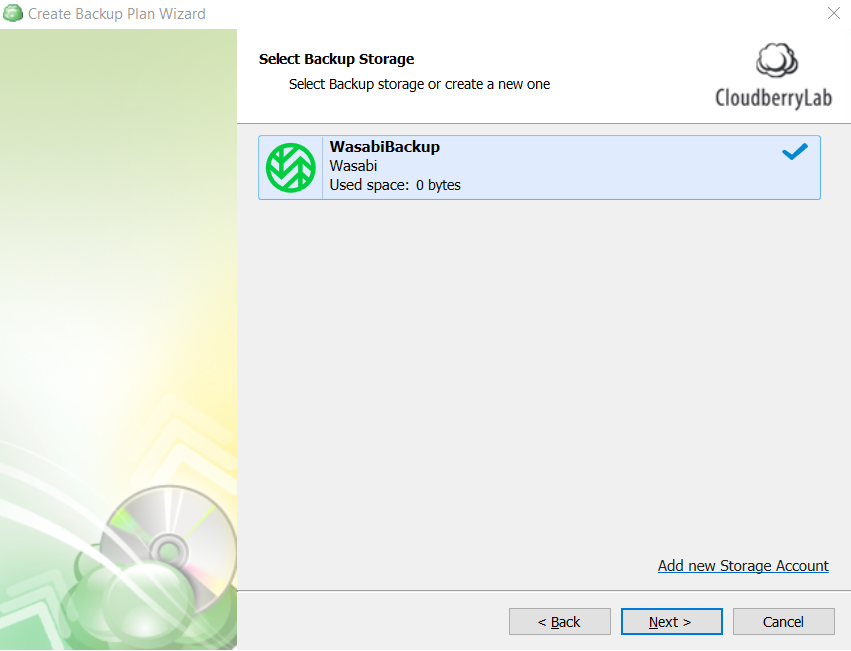
9. 必要に応じてカスタムプラン名を入力し、「Next」をクリックします。
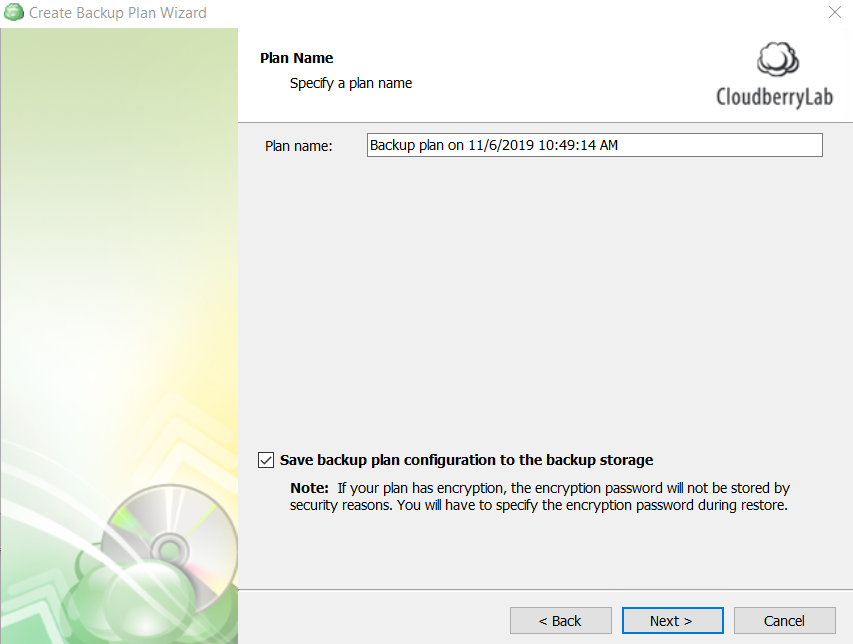
10. 必要に応じてバックアップモードを選択します。デフォルトはAdvancedです。[Next]をクリックします。
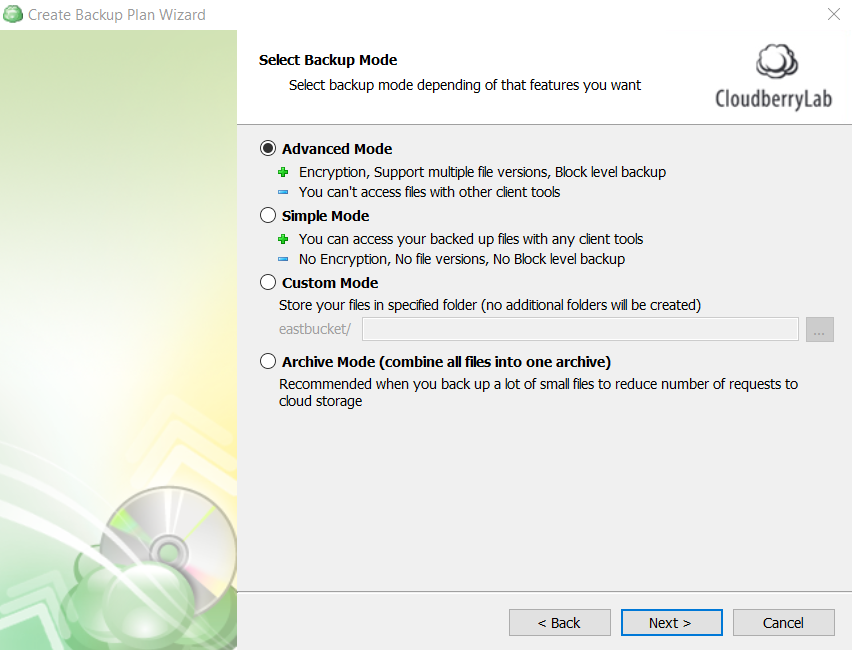
11. 必要に応じて、該当する詳細オプションを選択します。
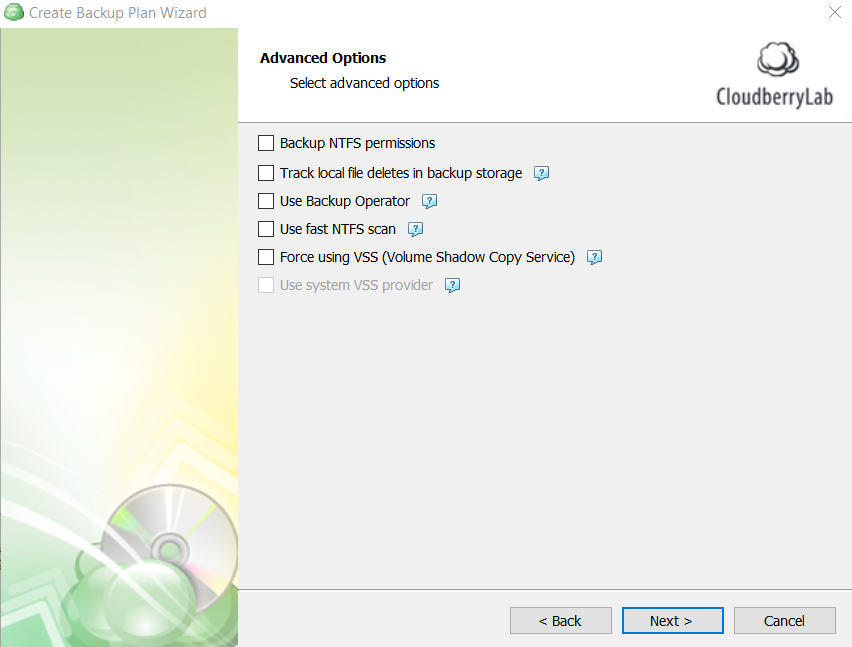
12. バックアップが必要なフォルダまたはドライブを選択し、「Next」をクリックします。
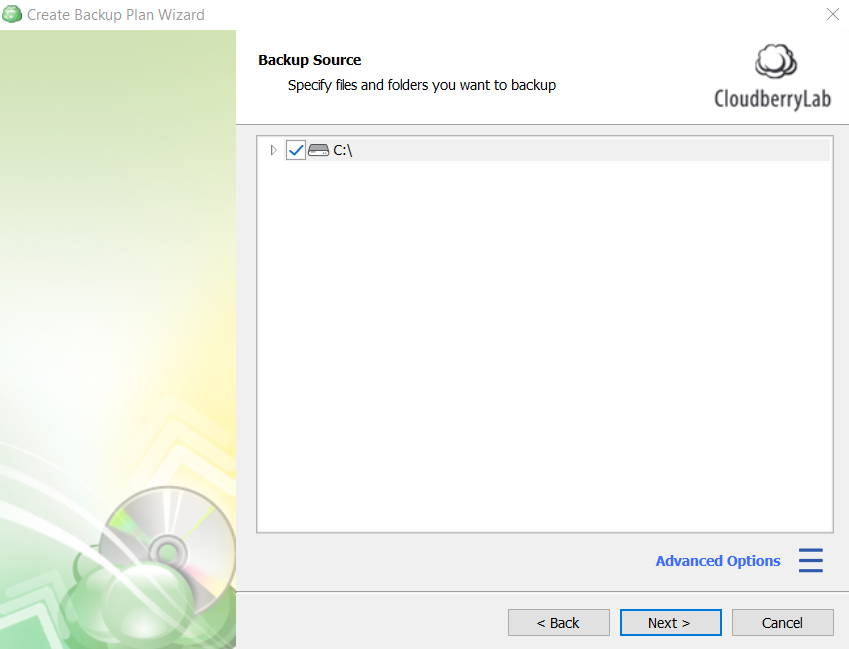
13. 必要に応じて「高度なフィルター」設定を選択してください。
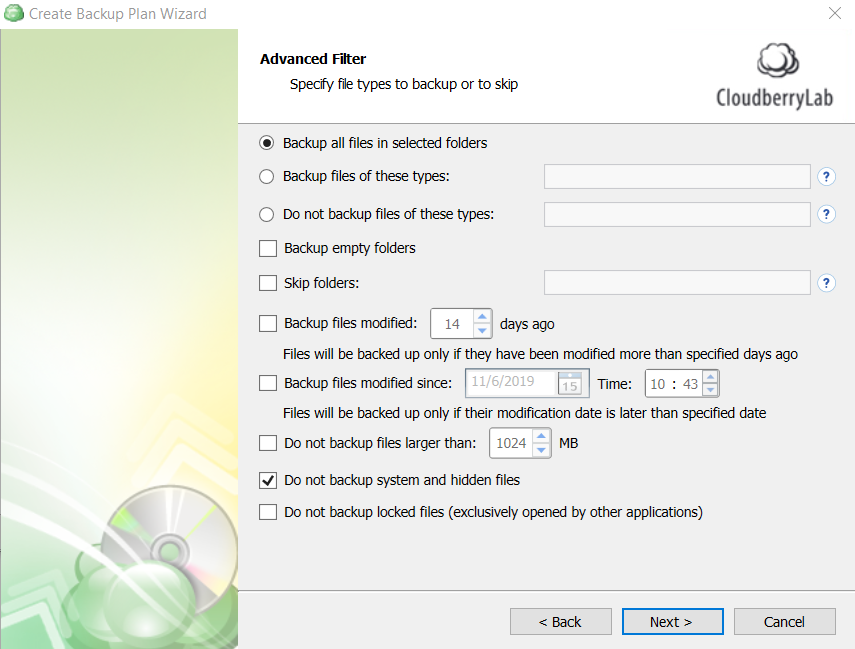
14. このバックアッププランに適切な保持ポリシーを選択します。デフォルトは30日です。
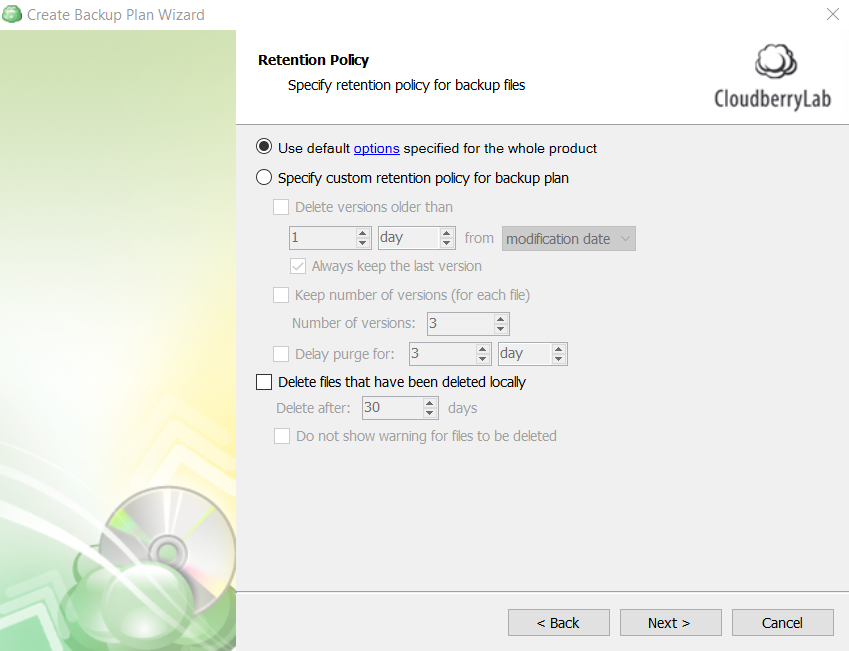
15. バックアップ計画を実行する適切なスケジュールを選択します。
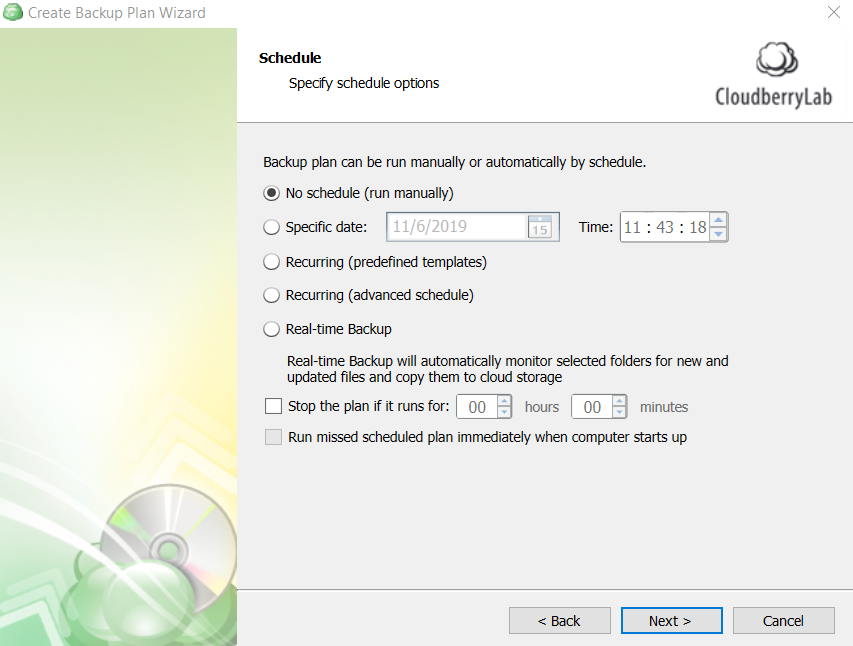
16. 要件に応じて、適切なバックアップ前およびバックアップ後のアクションを選択します。
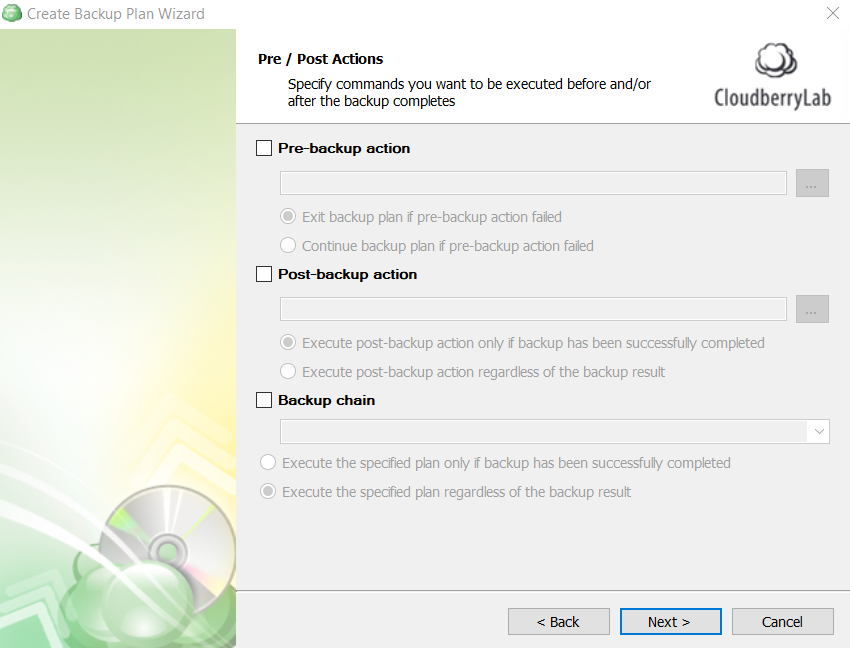
17. 通知オプションを設定して、電子メールアドレスに通知を送信します。
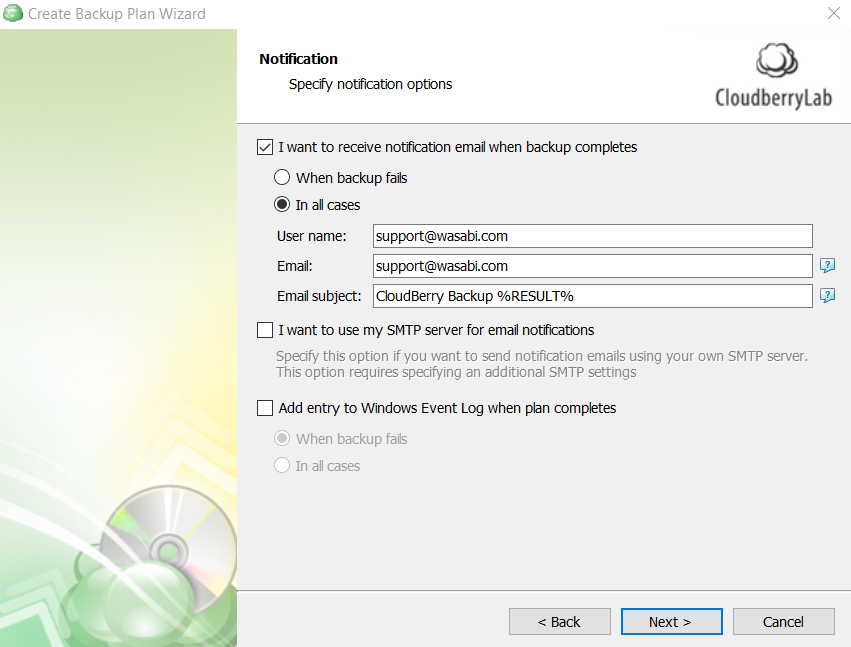
18. Cloudberryはバックアッププラン設定の概要を提供します。Nextをクリックしてバックアッププランを作成します。
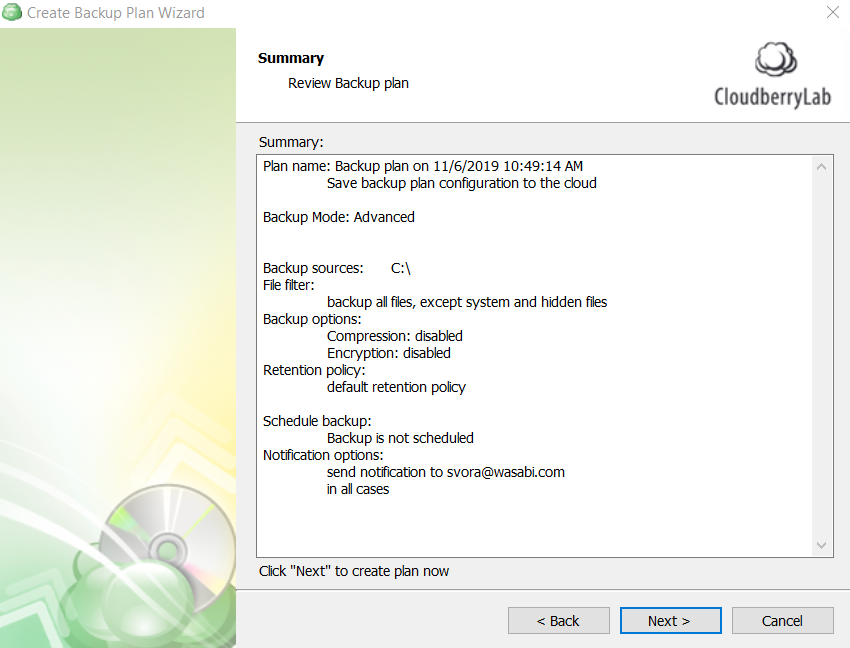
19. Finishをクリックして設定を完了します。この例では、以下のように’Run Backup now’ボックスをチェックしてバックアップを開始します。
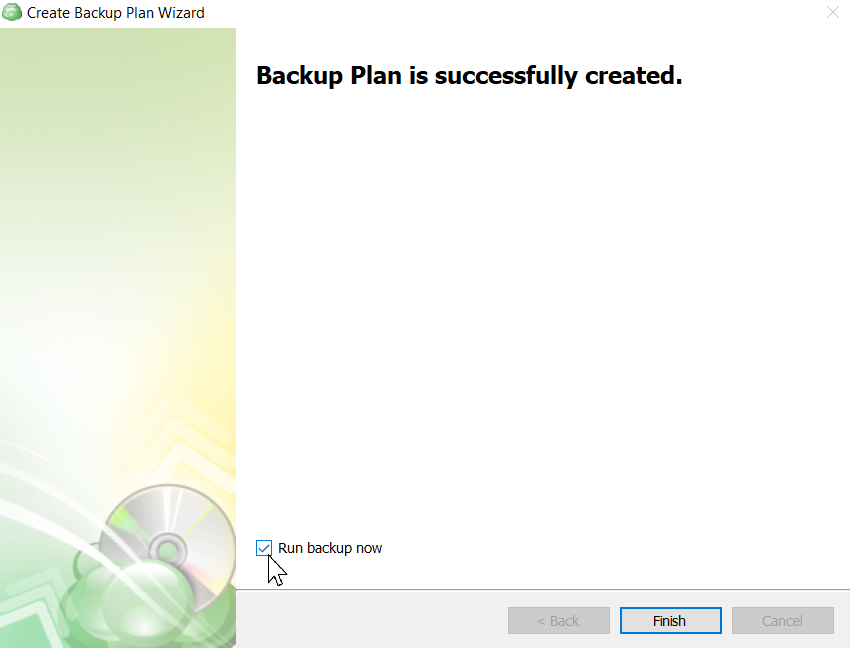
20. ダッシュボードには、バックグラウンドで実行されているバックアップのアクティビティが表示されます。
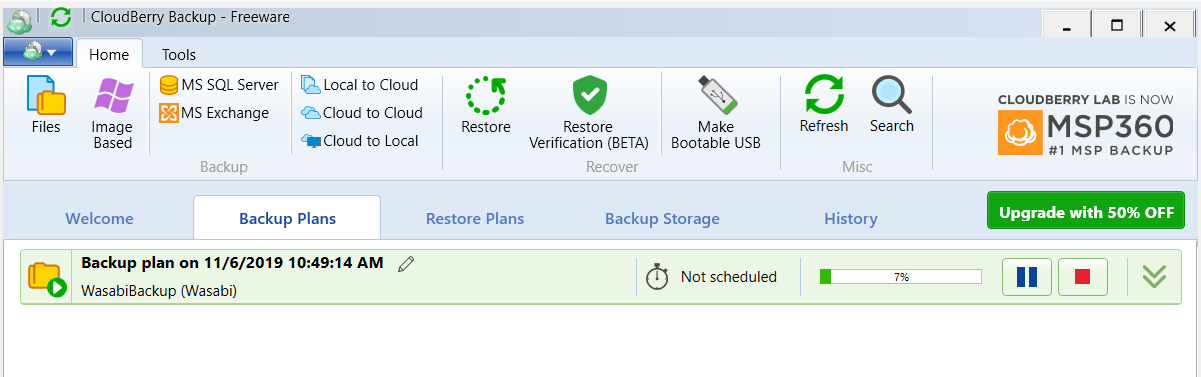
21. バックアッププランがWasabiに書き込まれていることは、コンソールまたはS3クライアントからWasabiバケットを確認することで確認できる。

関連トピックス
- WasabiがHot Cloud Storage with Object Lockをリリース、Veeamでバックアップの不変性(Immutability )を実現
- Veeam Backup & Replication V12でVeeamバックアップをAWS S3からWasabiに移行する方法
- CloudBerry BackupでのSoftLayer Cloud Storage アカウントのレジスタ方法
- Veeam Backup for Microsoft Office 365でMicrosoft365のバックアップにWasabiを活用
- CloudBerry BackupでのMS Exchangeバックアップ方法
- ファイル、フォルダ単位のリストア
- Wasabi Hot Cloud Storage対応のClimb Cloud Backup for Microsoft 365
- バックアップ手順【VMWare専用 バックアップ & レプリケーションソフト Veeam】
- ランサムウェア対策としてWasabi Cloud Storage を利用したCloudBerry Backup とのイミュータブル設定方法
- バックアッププロキシ追加(Backup Proxies)VMware設定






 RSSフィードを取得する
RSSフィードを取得する
